僕は「あろラジ」という名前でスタエフを配信しています。
先日、ある高校生ブロガーさんとコラボさせていただいた時に、相手の方がAndroidだったのでスタエフのコラボ機能が使えなかったのですが、ある方法でコラボが実現しました。
今回は、2つのやり方をご紹介したいと思います。
- LINE通話しながら、スマホでお互いに録音
- LINE通話をパソコンの画面録画機能で録音
パソコンの画面録画機能を使うと簡単にできますが、「LINE通話をしようしての録音」となるので、遅延が発生したり、音質(音が途切れたり、音が割れたり)が悪い状態での配信になり得ます。
なので個人的には面倒くさい、お互いに自分の声を録音してあとで編集で組み合わせるのをオススメします。
目次
方法1. お互いに録音しておく
方法としては、
1.パソコンで通話
2.スマホで自分の声を録音(お互い)
3.GoogleDriveで片方にデータを集める
4.録音を編集
5.スタエフで配信
手順としては簡単ですね。
1.パソコンのLINEを使って通話
パソコンにLINEをインストールしていない方はインストールして下さい。
※DiscordやSkypeでも可能です。
インストールできたら、通話をします。
2.スマホでカメラを起動
mp3、またはmp4で自分の声を録音します。
動画を撮って録音すればいいと思います。
3.GoogleDriveで録音を送る
コラボラジオを撮影できたら、編集する人のパソコンに自分の録音を送る必要があります。
その場合、GoogleDriveで送信するのがベストです。
GoogleDriveでデータを共有する方法
こちらを参照ください。
4.録音を編集
片方づつのデータ2つをつなげる作業をします。
編集するときのおすすめのソフトは、Davinci Resolveです。
インストール手獣は下の記事を御覧ください。
インストールできたら、DavinciResolveを開いてください。
 をクリック
をクリック
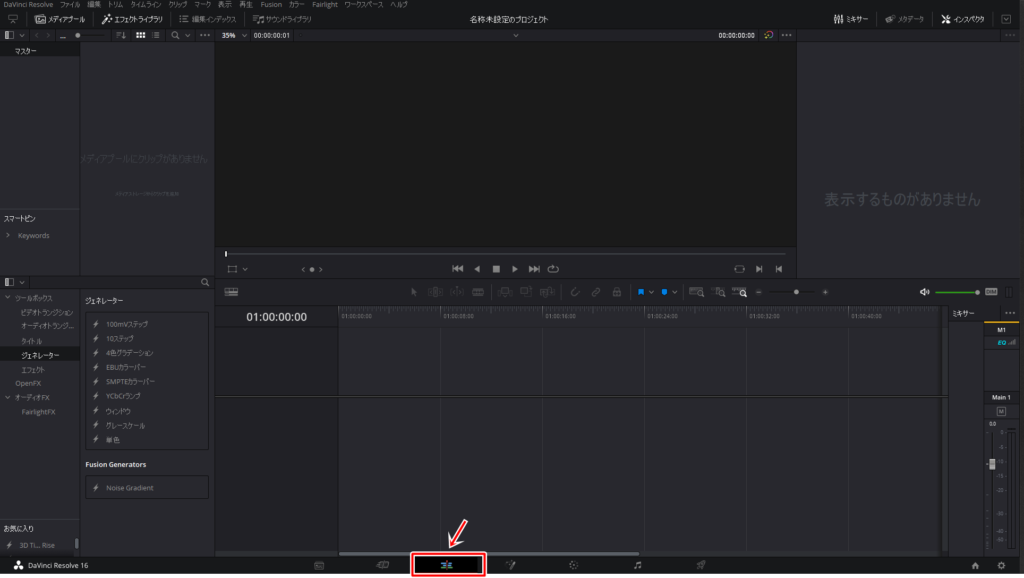
この画面が編集画面となります。
音源をタイムラインに並べる
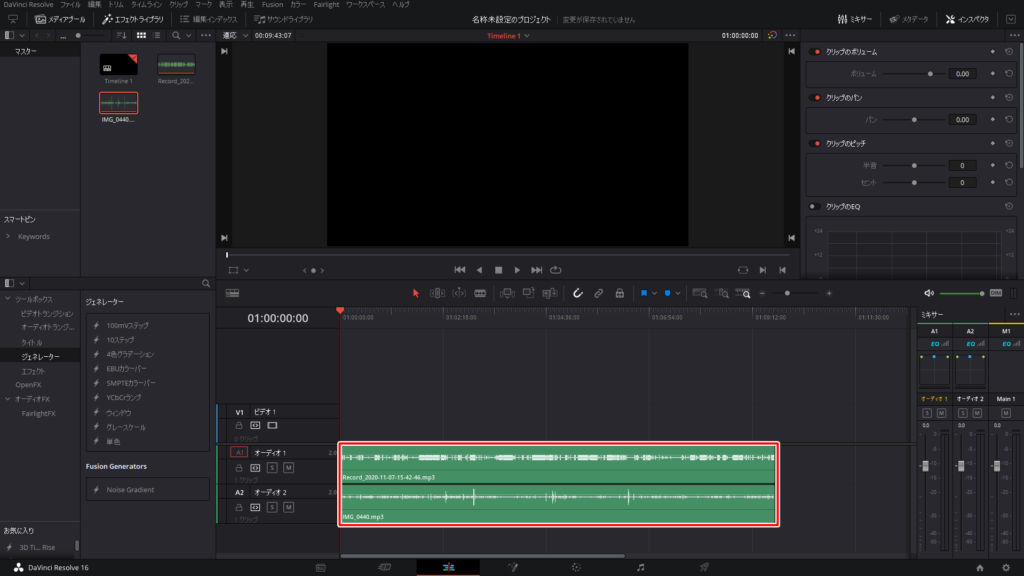
画面のように音源を2つ重ねてください。
※自分の音声と相手の音声
音量は、左側のメーターから変更できます。
「単色」を追加
ビデオ1のところに何も表示されていない方は、単色を追加する必要があります。
※動画で音声を録音していた方はビデオのところに動画素材が挿入されています。
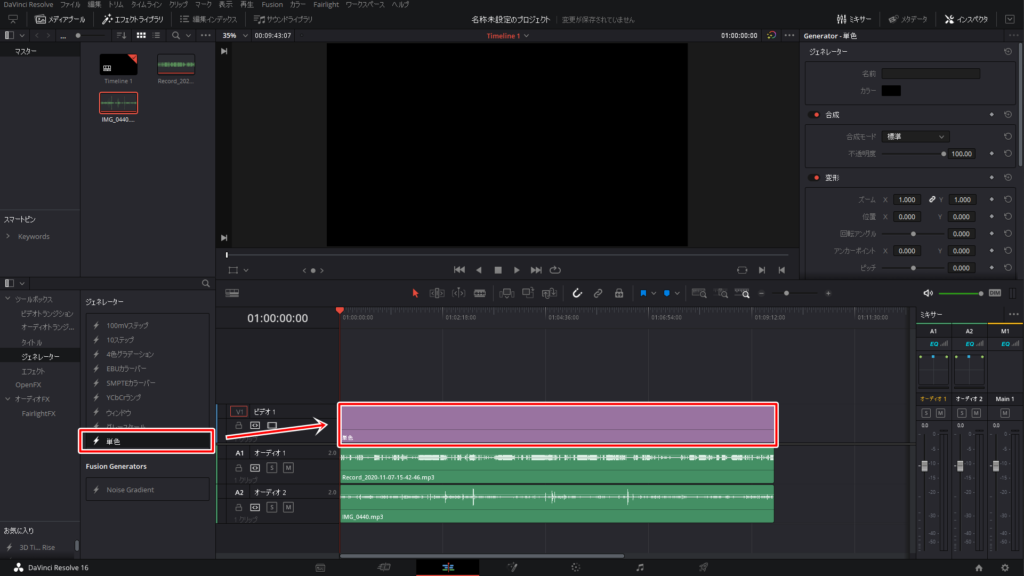
単色から、ビデオ1のところにドラッグアンドドロップしてください。
長さは素材の端をホールドしたまま動かすと変更できます。
 をクリックして、書き出し
をクリックして、書き出し
①~④の順番で操作してください。
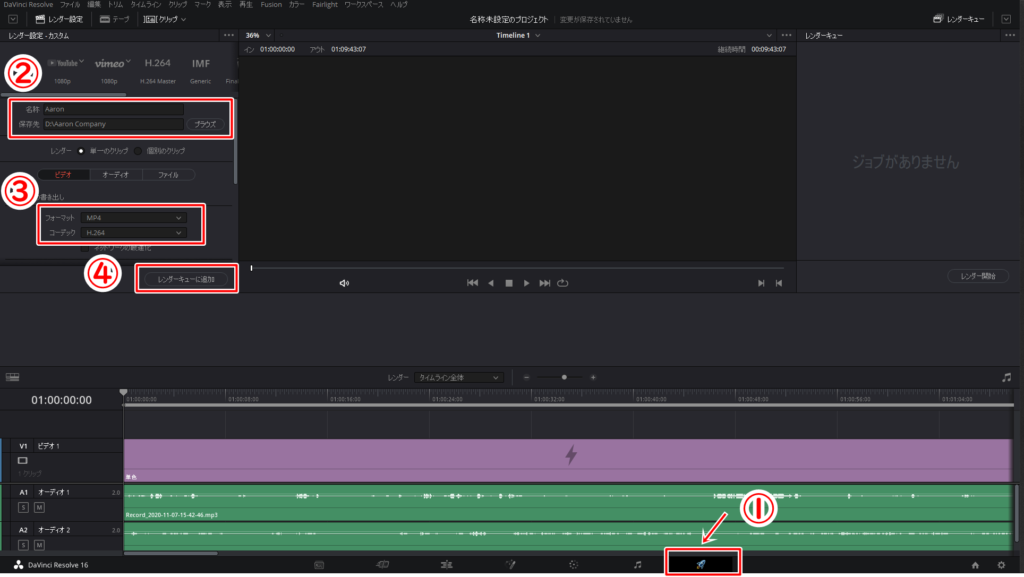
①のところをクリックします。
②では、書き出し後の動画の名称と保存先を設定します。
③で、フォーマットを「mp4」に変更してください。コーデックはそのままで大丈夫です。
④の「レンダーキューに追加」をクリックしてください。
ここまでできたら、最後に書き出しです。
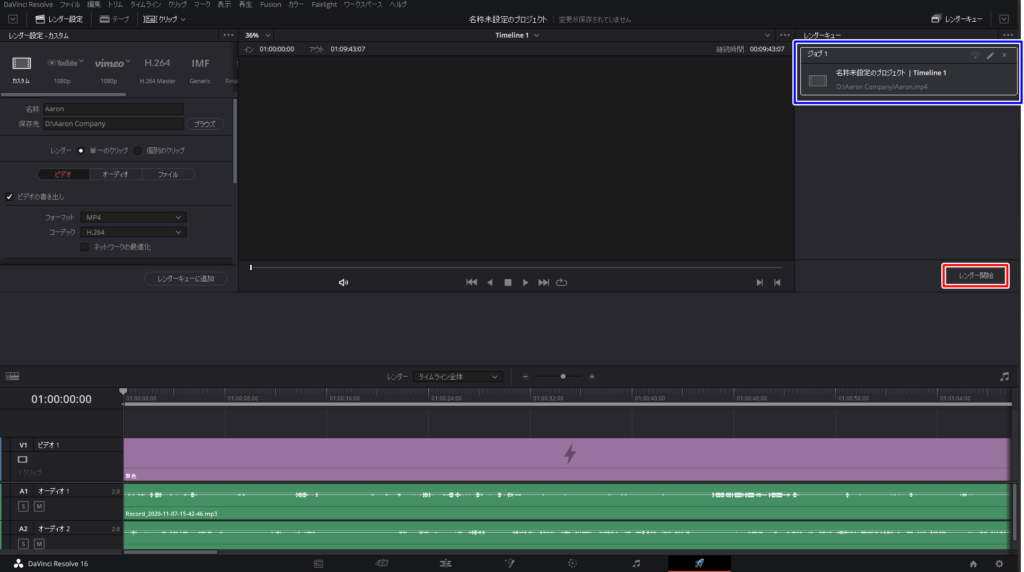
青枠にデータが入っているのを確認し、「レンダー開始」をクリックしてください。
書き出しが終わると、青枠のデータに100%完了と表示されます。
保存先に設定したフォルダにデータが入っています。
音が入っているかを確認してください。
mp4をmp3へ
書き出したのはmp4形式の動画なので、音声データに変換する必要があります。
ここで必要になるのが、HD Video Converter Factory Proです。
インストール方法は下の記事を参考にしてください。
記事の通りに、mp4からmp3にデータを変換し、次に、変換したデータをスマホに送ります。
データをスマホに送る
パソコンのデータをスマホに送る方法は下の記事で解説していますので、こちらを参考にしてください。
スマホに送れたら、いよいよスタエフで配信する準備をします。
5.スタエフで配信
まずスタエフの配信画面を開き、「外部音源」「ファイルの選択」「音源の選択」の順に操作します。
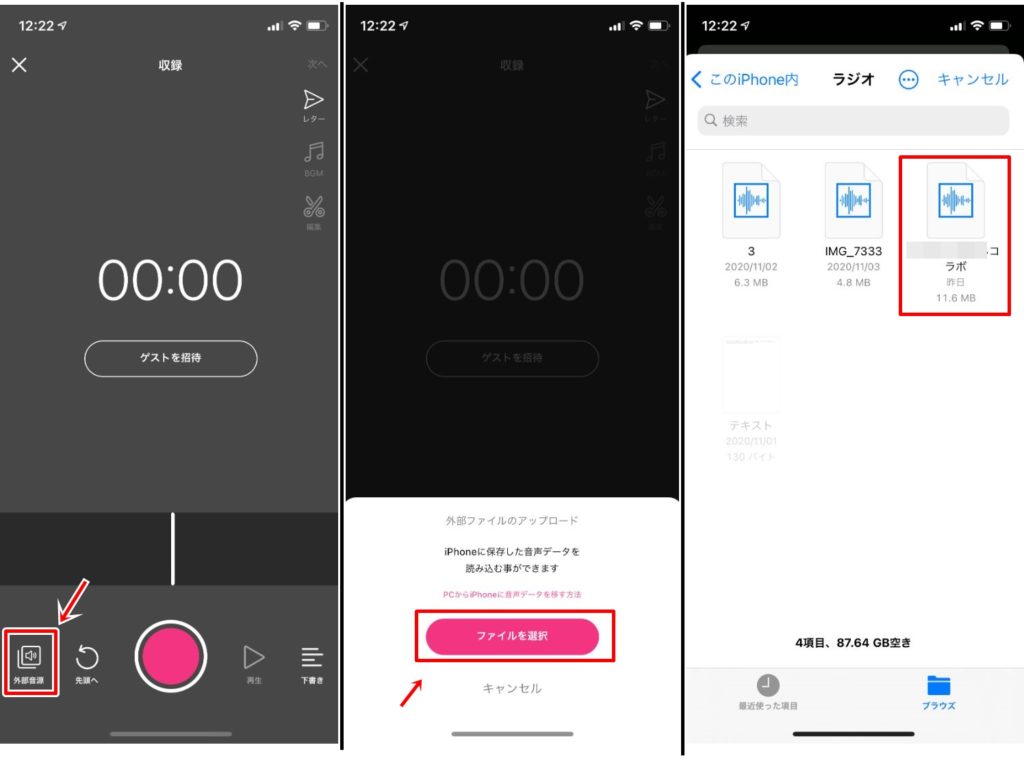
「確定」をタップし、いつも通りの配信を行ってください。
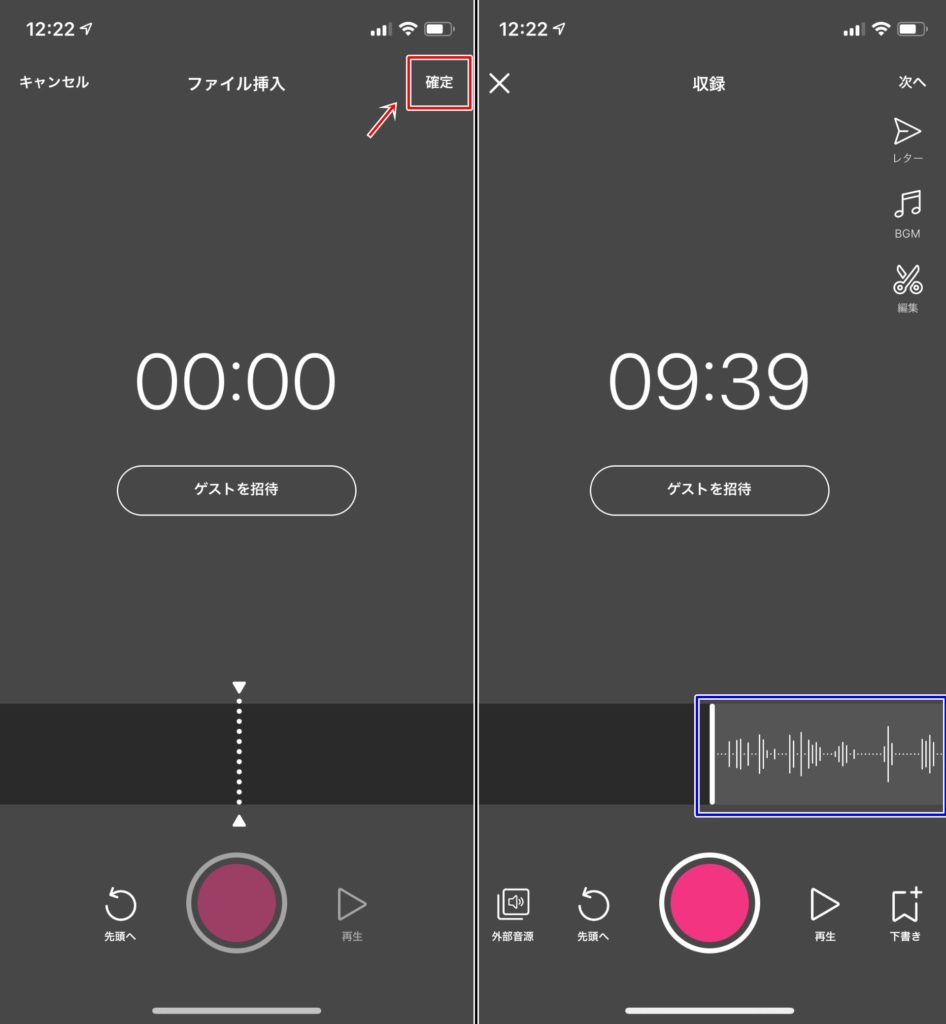
以上で方法1の解説を終わらせていただきます。
方法2.LINE通話を画面録画
この方法は方法1と比べてとても簡単です。
注意:LINE通話の画面録画での方法は、設定によっては録音できていない場合があります。
アーロンもこの方法で2回失敗し、かなり時間ロスをしてしまった経験があります。
また、どうしても通話をそのまま録音するので、音の途切れや音質の低下などを引き起こす可能性があることを承知願います。
1.パソコン版LINEを起動
コラボしたい相手の方と、LINE通話します。
そして、どちらかが画面録画を開始します。
2.画面録画
画面録画は、今回は、Windowsで解説したいと思います。
Macをお使いになる方は、こちらから画面録画をお願いします。
Windowsキー+Gキーを同時に押す
WindowsキーとGキーを同時の押すとこのような画面が表示されます。
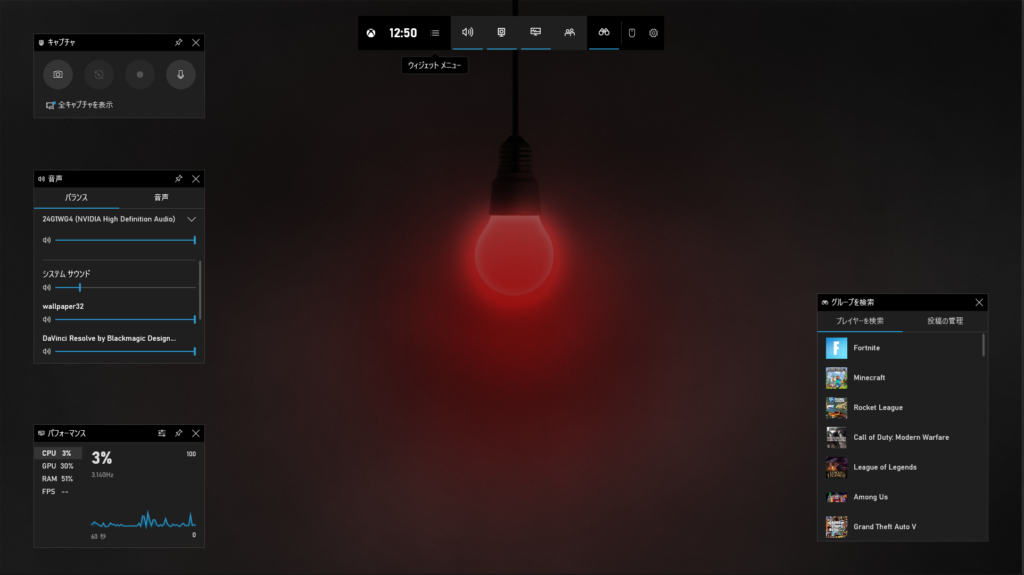
次に、簡単な設定をします。
上部に表示されている![]() をクリックします。
をクリックします。
次に、「キャプチャ中」をクリックし、「すべて」を選択します。
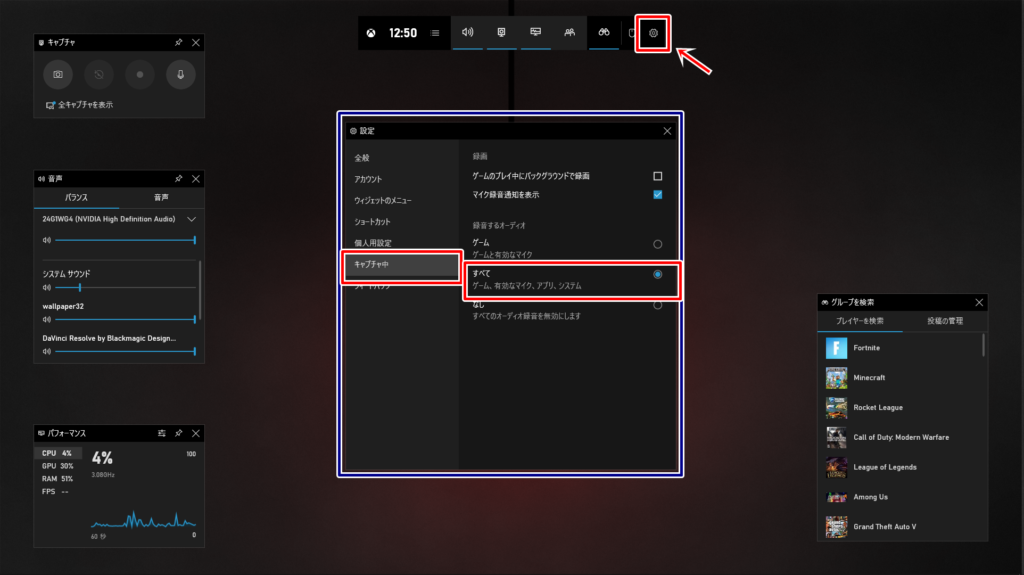
これで設定は完了です。
最後に、左上の「キャプチャ」の●をクリックして録画開始です。
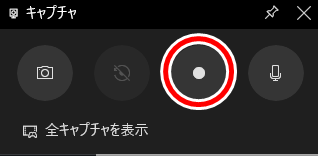
●を押して撮影を開始すると、なぜかマイクがオフになってします現象が起こるので、マイクをオンにしてください。
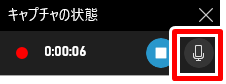
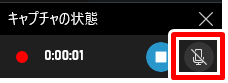
音が撮れていなかったという自体にならないように十分にお気をつけください。
個人的には、一度テストでちょこっと撮影してみるのをオススメします。
3.録画のファイルを開く
録画が終わったら、Windowsキー+Gキーを押して、「キャプチャーを表示」をクリックします。
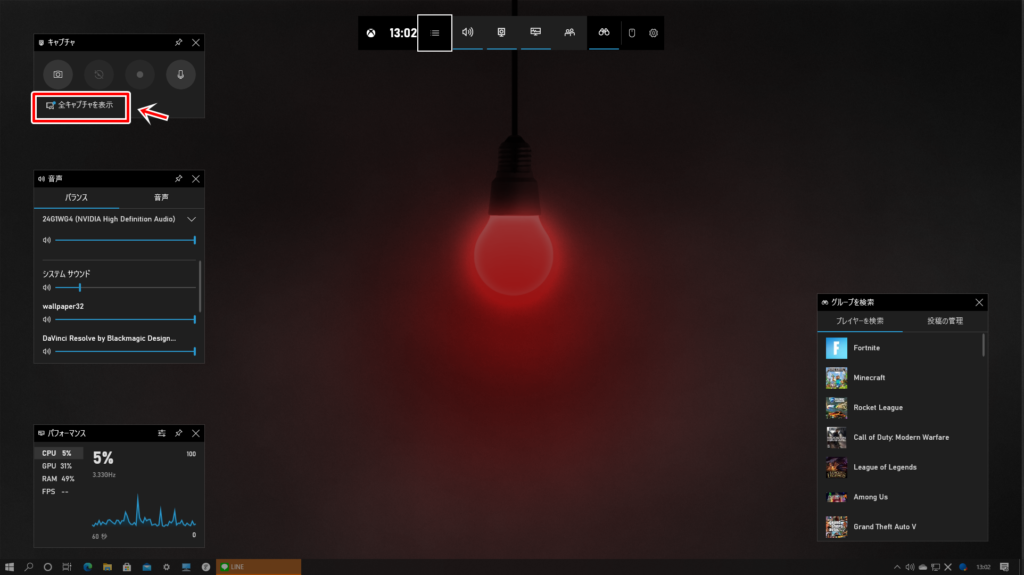
キャプチャーを開くと、録画した動画を再生して確認することができます。
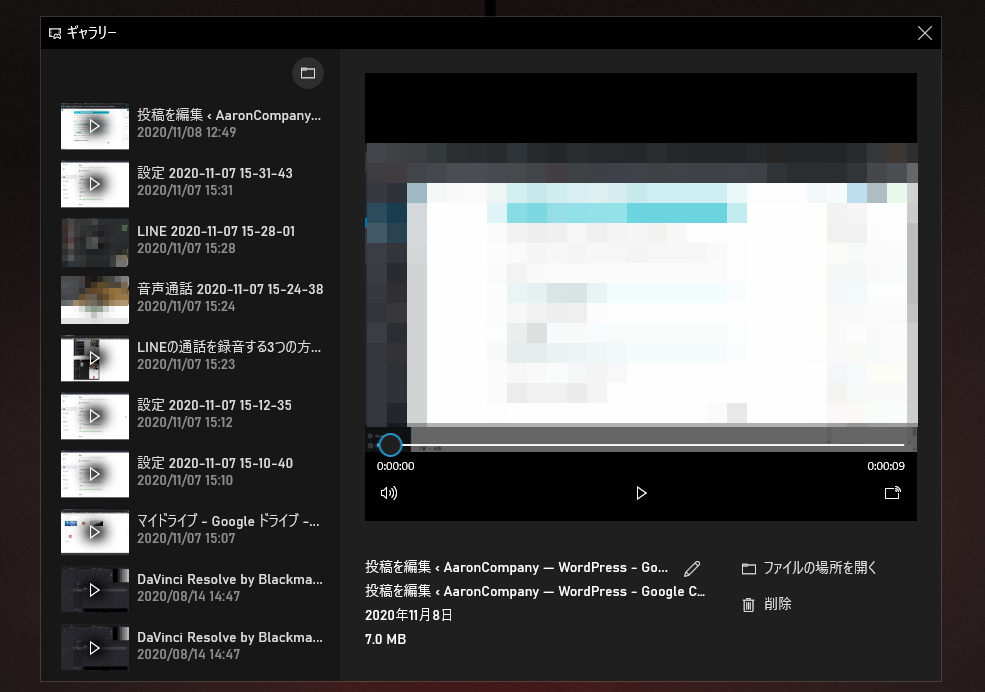
「フォルダの場所を開く」をクリックで、保存されているフォルダを開くことができます。
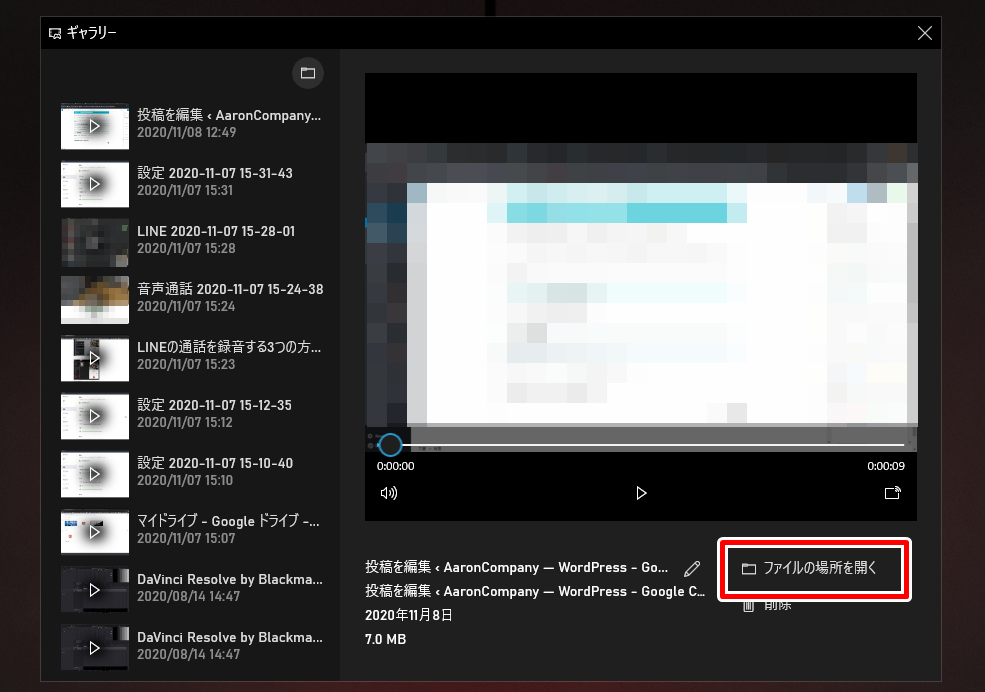
4.mp4からmp3へ変換
この録画ファイルはmp4形式の動画で保存されているので、スタエフで投稿するにはmp3形式に変換して上げる必要があります。
mp4をmp3に変換するにはHD Video Converter Factory Proを使います。
インストール方法と使い方は、下の記事を参照してください。
5.データをスマホに送る
パソコンのデータをスマホに送る方法は下の記事で解説していますので、こちらを参考にしてください。
スマホに送れたら、いよいよスタエフで配信する準備をします。
6.スタエフで配信
まずスタエフの配信画面を開き、「外部音源」「ファイルの選択」「音源の選択」の順に操作します。
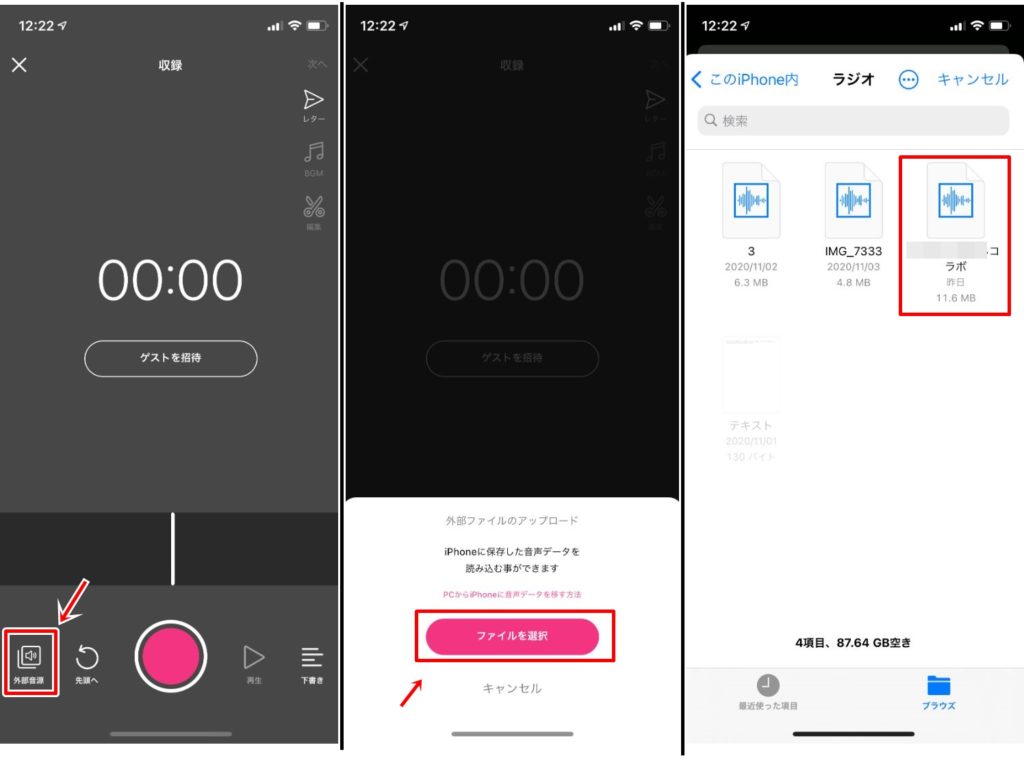
「確定」をタップし、いつも通りの配信を行ってください。
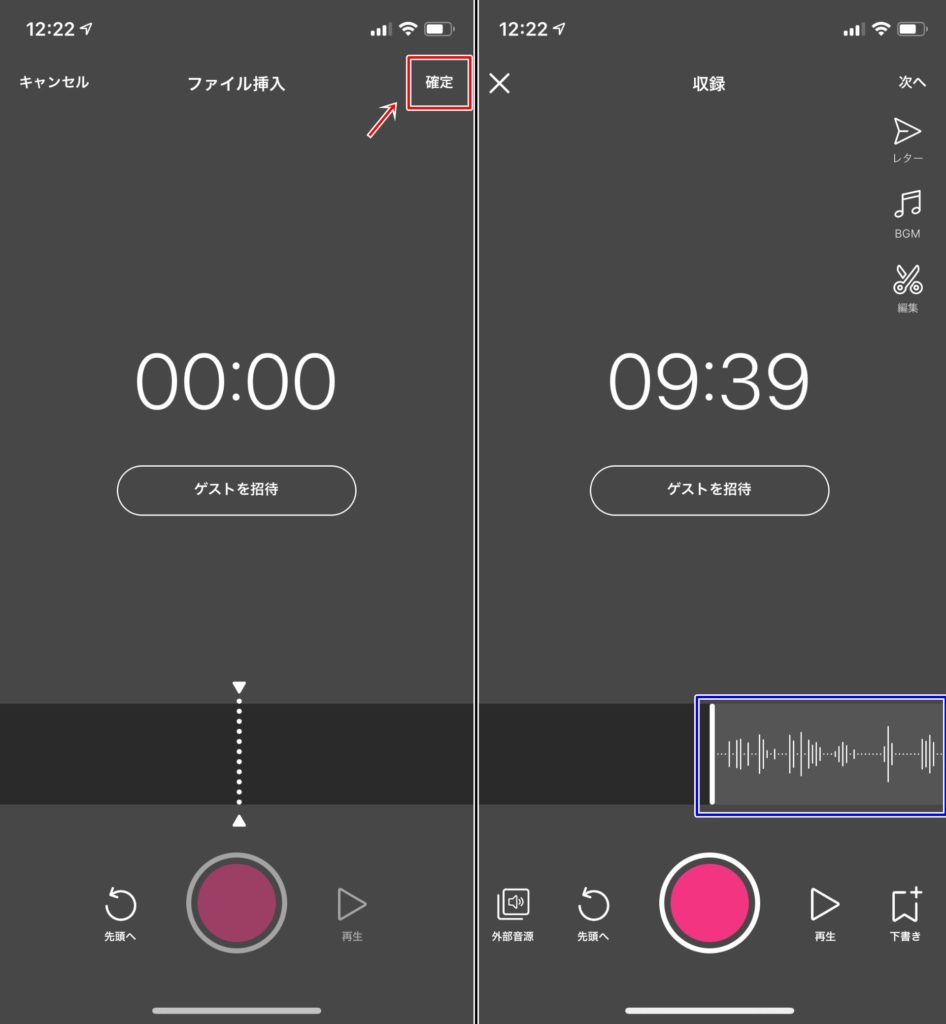
これが方法2です。
お役に立てれば幸いです。
以上アーロンカンパニーのアーロンでした。
僕、アーロンもスタエフの配信をしておりますので、よければ是非フォローをお願いします。
【あろラジ初コラボ】
— 【高校生ブロガー】AaronCompanyブログ部@週間pv17万 (@Aaron_Company_) November 7, 2020
@tuntun_3150 ガジェオンさん(高校生ブロガー)と #スタエフ で初コラボしました! いつものあろラジのようにまったりとグダグダとお話しています!よければ是非聞いてみてください!https://t.co/2KneFsKVud





