今回の内容
- パソコンからiPhoneに音源データを簡単に取り込む方法
- ケーブルなしで可能
- iCloudを使うか、GoogleDriveを使おう
- Windows/Macで可能
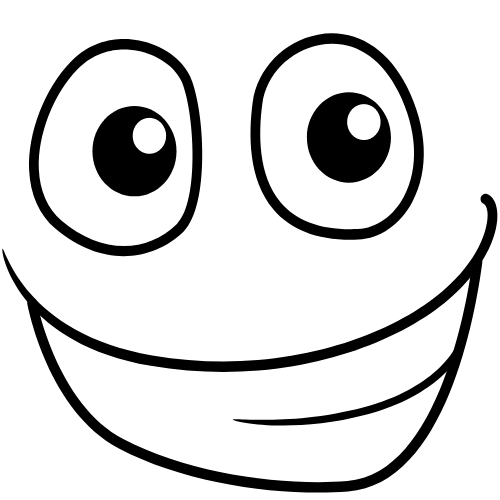
はい。というわけで今回はパソコンからiPhoneに簡単にデータを送る方法というテーマでお話ししていきたいと思います。
音源だけではなく、写真や動画の取り込みも可能です。
目次
データを取り込む方法
今回は「ケーブルなしで」「簡単に」できる取り込み方法をご紹介します。
※クラウドでの転送になりますので、インターネット環境が必要になります。
- iCloud経由での取り込み
- GoogleDrive経由での取り込み
当ブログでは、iCloud経由よりも、GoogleDrive経由でのデータ共有をオススメしています。
理由としては、GoogleDriveの方が圧倒的に早いからです。
iCloud経由での取り込み方
Windowsを使っている方もAppleIDを持っていれば(iPhoneを使っていれば誰でもAppleID持ってます)iCloudを使うことが可能です。
※iCloudでは、5GBまでのデータベースとなります。
※Windowsの方はパソコンにiTunesをインストールしていれば、ファイルの中にiCloudフォルダが作成されています。
方法1
Windows やり方1
※iTunesをインストールしていない方
1. パソコンでChromeを開く
Chrome以外のブラウザ(firefoxやInternet Explorerでも可能です。)
2. 「iCloud」と検索し、ログイン
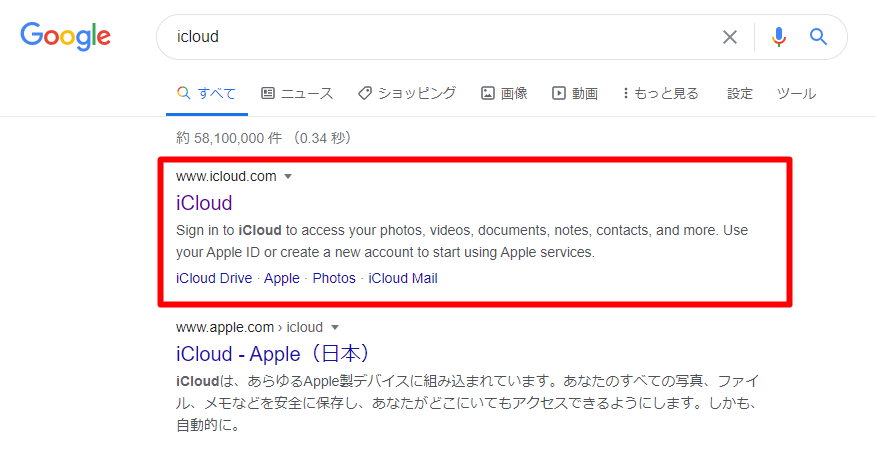
検索できたら、次はログインをしましょう。
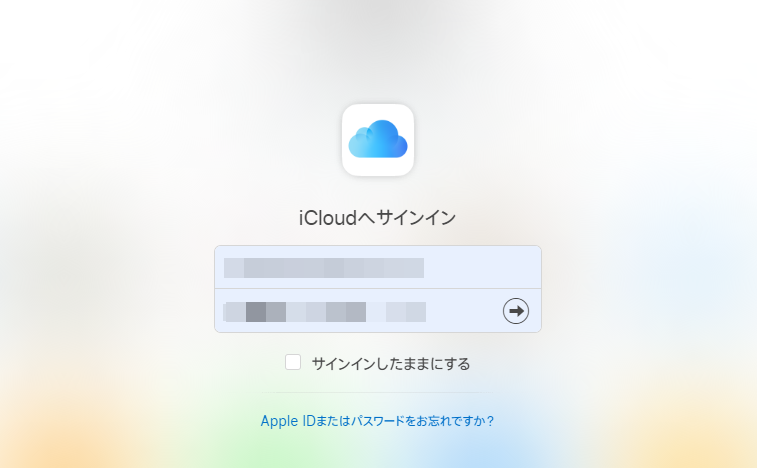
Apple IDとパスワードが必要です。
Apple IDは、icloud.comで終わるメールアドレス
パスワードはApple IDのパスワード
3. 「iCloudDrive」をクリック
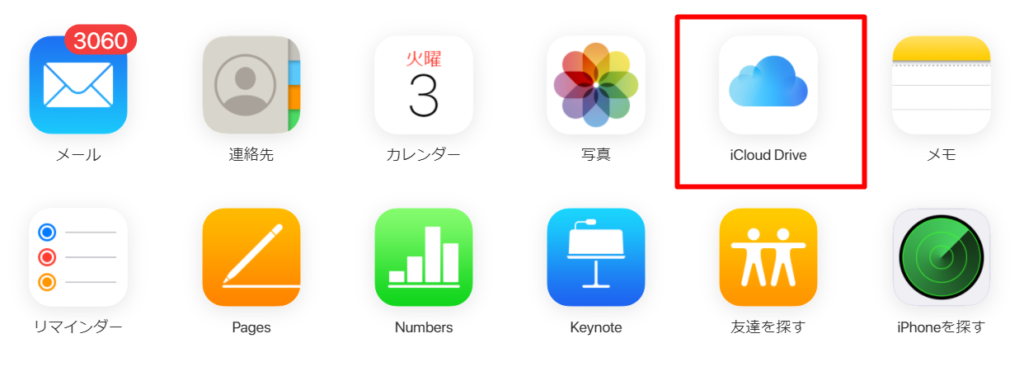
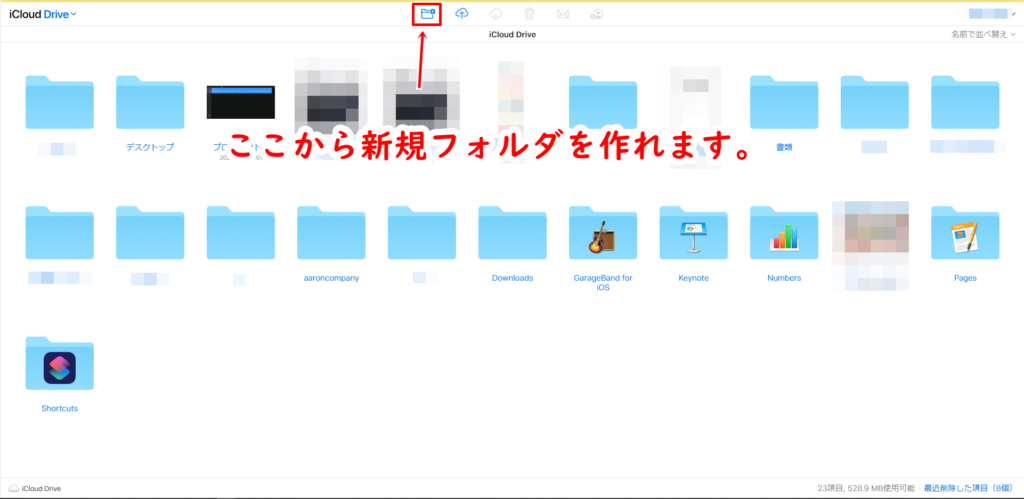
4. ダウンロードした音源ファイルを開く
iPhoneに移したい音源(データ)ファイルを開きます。
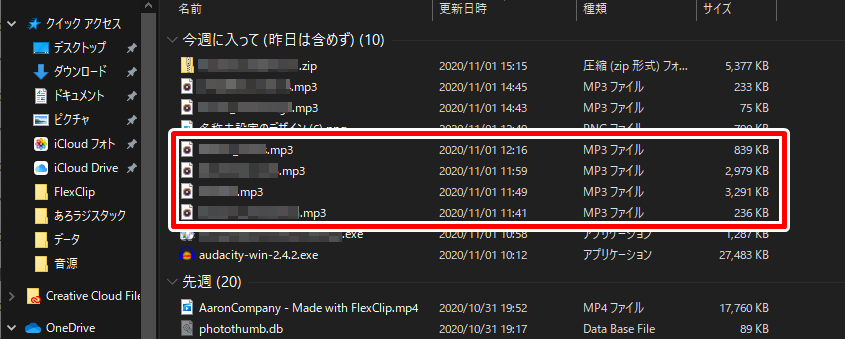
今回は、この4つのmp3音源をiPhoneに取り込みたいと思います。
5. データをiCloudDriveにドラッグアンドドロップ
取り込みたい音源(データ)をすべてiCloudDriveにドラッグアンドドロップして、転送してください。
6. iPhoneでファイルを開く
これで終了です。
方法2
Windows やり方2
※iTunesをインストールしている方
1. ファイル(エクスププローラー)を開く

2. iCloudDriveをクリック
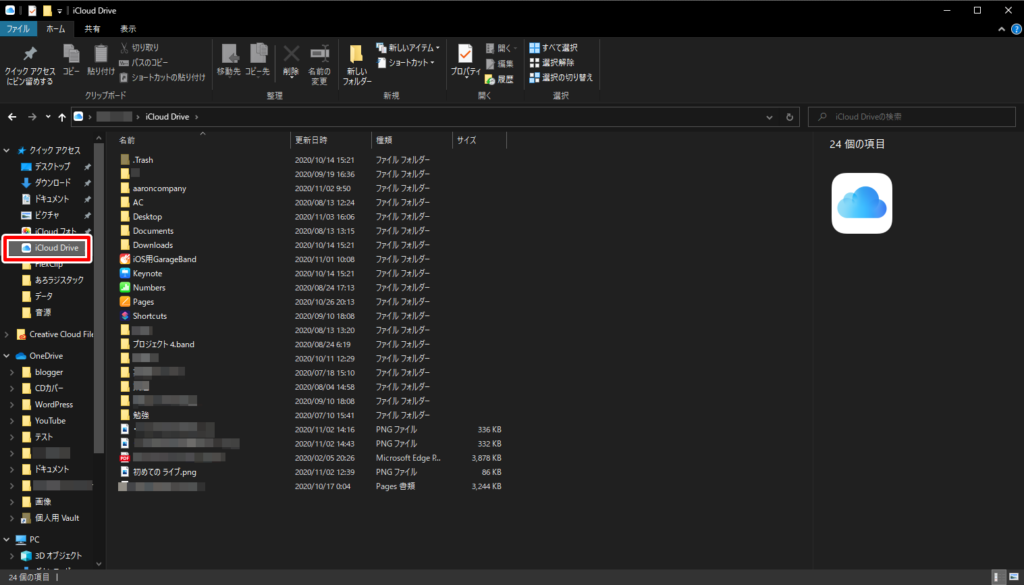
こちらがiCloudのデータベースになります。
ない!という方はiTunesがパソコンにインストールされていない可能性があるので、iTunesをインストールするか、やり方1を参照してください。
iTunesのインストールはこちら
3. ダウンロードした音源ファイルを開く
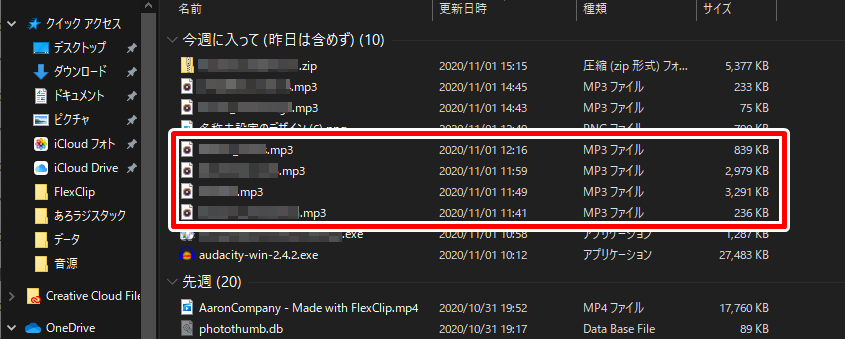
今回は、この4つのmp3音源をiPhoneに転送します。
4. データをiCloudDriveにドラッグアンドドロップ
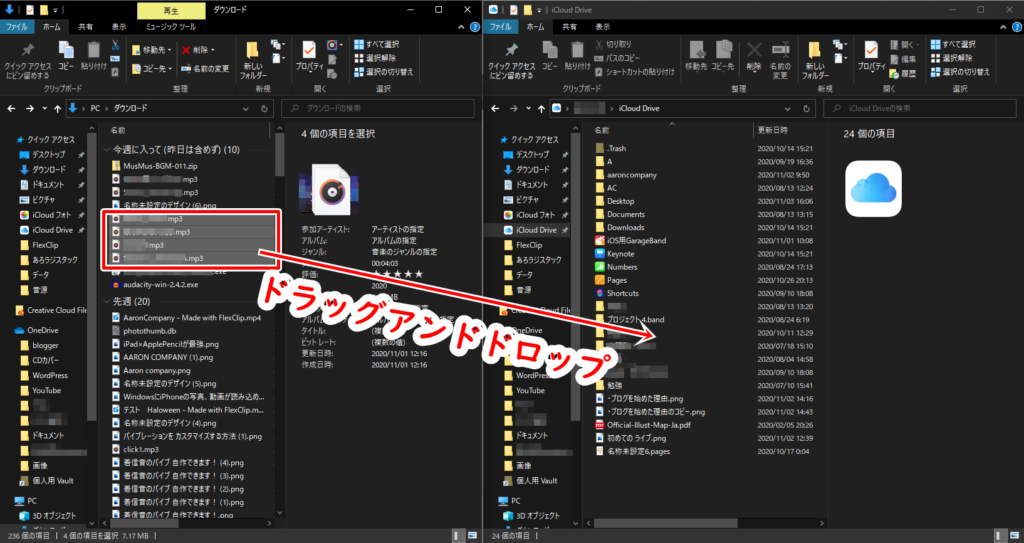
5. iPhoneでファイルを開く
こんな感じで簡単にデータをiPhoneに取り込むことができます。
GoogleDrive経由での取り込み方
方法の3つ目として、GoogleDriveを使った音源(データ)の共有方法についてお話します。
※無料プランでは15GBまでのデータベースとなります。
1. ChromeでGoogleDriveと検索
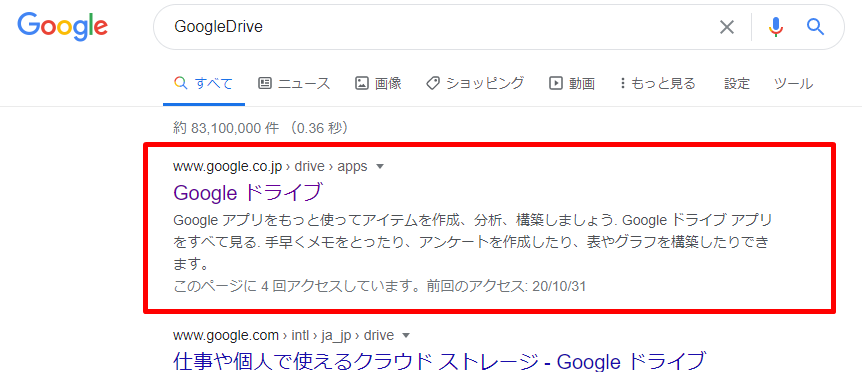
2. 「ドライブを使う」をクロック
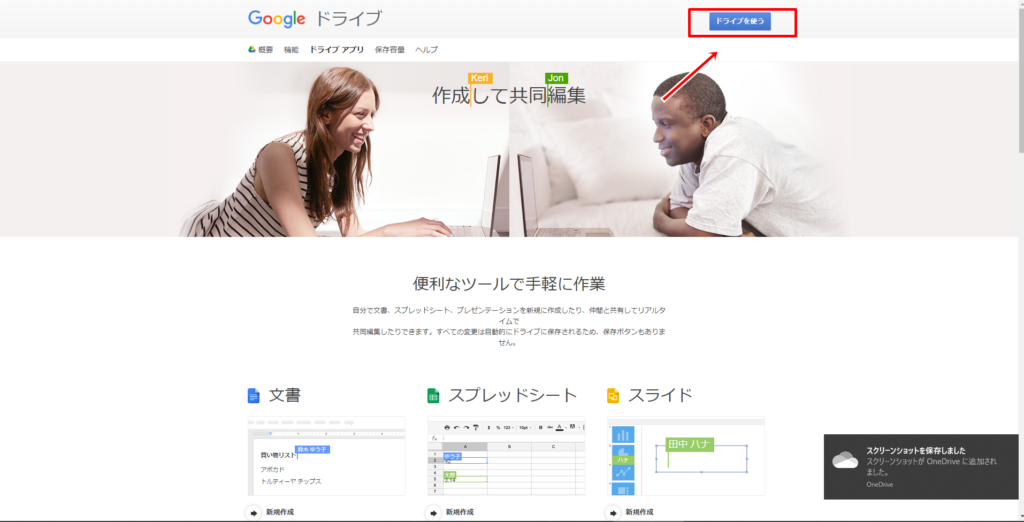
Chromeをログインしてお使いの場合は、自動的にログインされます。
ログインしていない(ゲストとして利用している方)はログインする必要があります。
※Googleアカウントでログインします。
3. 左上「新規」をクリック
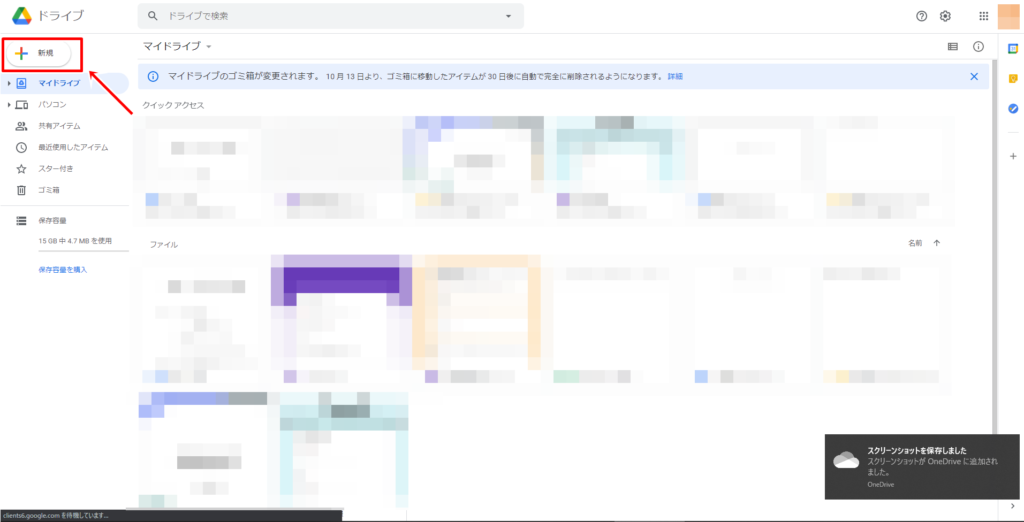
4. 「ファイルのアップロード」をクリック
※フォルダごとアップロードする場合は、「フォルダのアップロード」をクリックしてください。
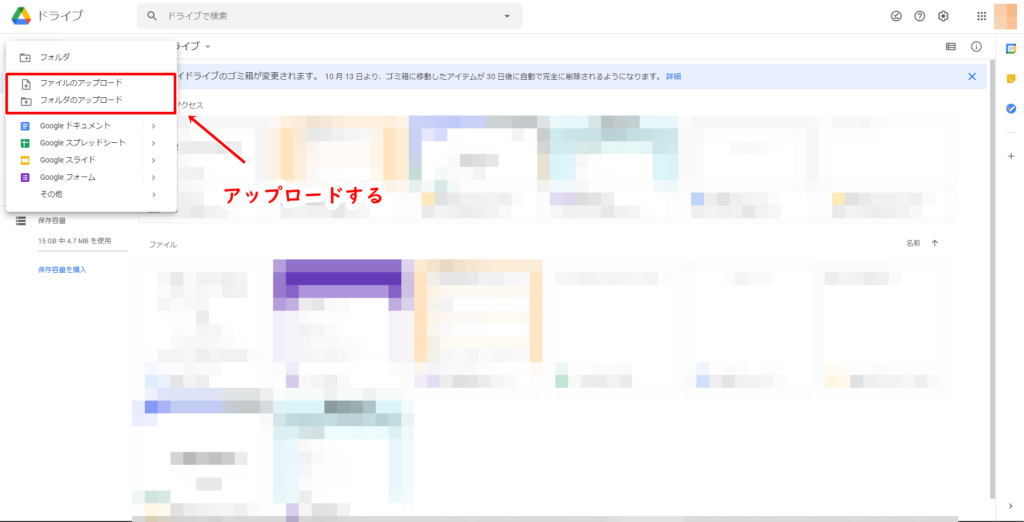
5. アップロードする音源を選択
左クリックをホールドしたまま選択すると、一度にたくさんのファイルを選択することが可能です。
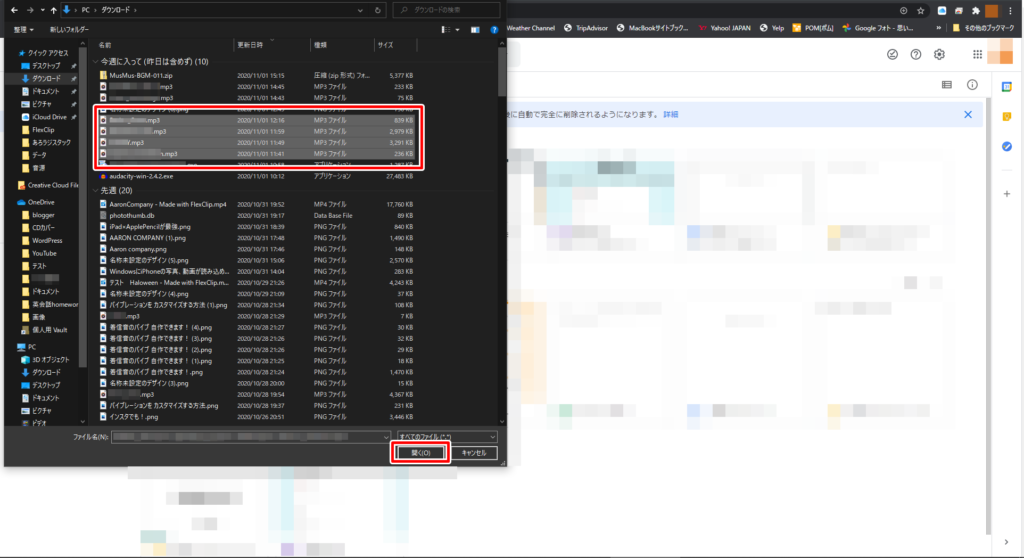
6. アップロードされるまで待つ
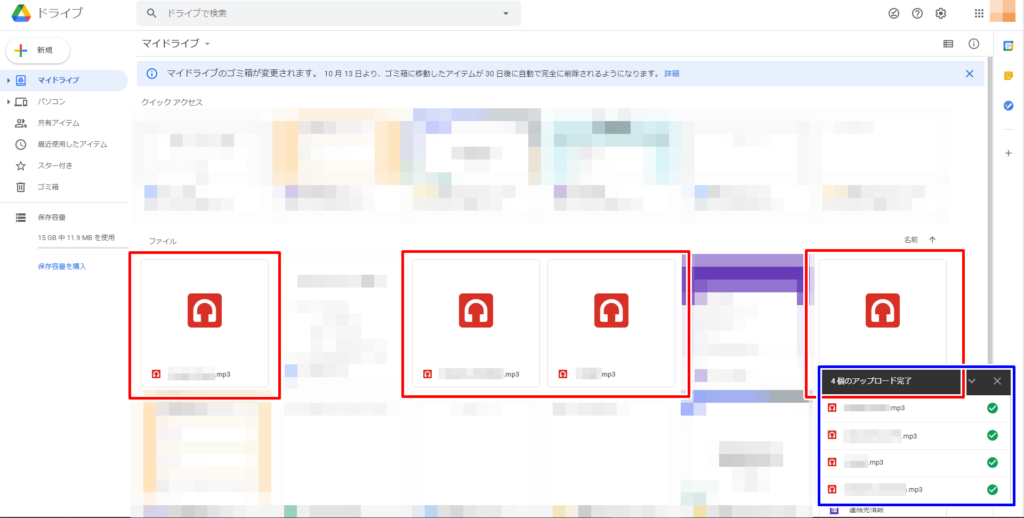
7. iPhoneでGoogleDriveアプリを開く

GoogleDriveアプリをインストールしていない方はこちらからインストールをお願いします。
AppStoreより、「GoogleDrive」と検索すると出てきます。
GoogleDriveより、音源データを確認することができます。
お困りの方(Q&A)
Q
iCloudにデータをアップロードできません。
A
iCloudにデータをアップロードできない際に考えられることは、容量不足か、インターネット通信が不安定な場合です。無料プランでは、5GBが上限なので、一度いCloudの容量をご確認ください。確認方法はこちらを御覧ください。
Q
iPhoneにデータがありません。
A
データが共有できていない場合は、まだアップロード中か、インターネット接続が低速の可能性が考えられます。Wi-Fiに接続してみてください。
以上アーロンカンパニーのアーロンでした。
もしお困りの方がいれば、お問い合わせか、この記事下のコメントからお尋ね下さい。

