こんにちは。こんばんは。アーロンです。
今回は「ホームバーの消し方」について解説します。
iPhoneX以降のiPhoneはホームボタンが廃止され、ゲームなどをプレイしているとホームバーが邪魔で、ゲームに集中できないようになりました。
最近はiPhoneのホームバーに触れても反応しないように設定されているゲームも増えてきましたが、まだまだ対応していないゲームは多々あります。
目次
ホームバーの消し方
今回ご紹介する方法は、iPhoneの設定から簡単にできます。
設定方法
- STEP
「設定」を開く
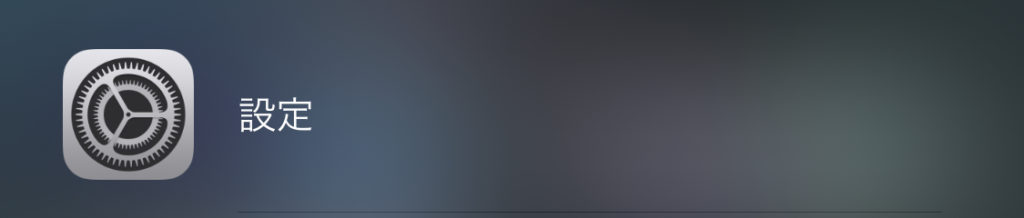
- STEP
「アクセシビリティ」をタップ

- STEP
「アクセスガイド」をタップ
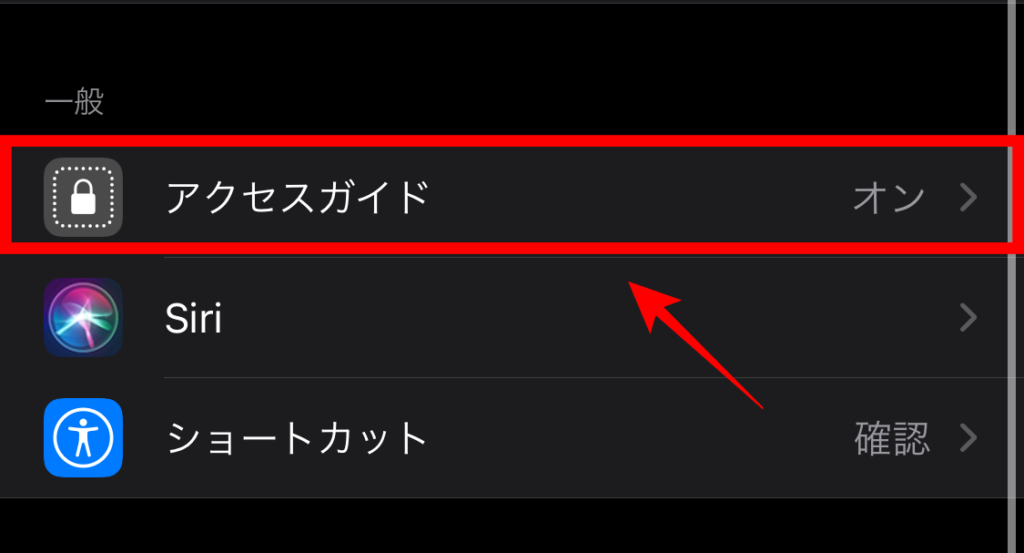
一番下のボックス(一般)にあります。
- STEP
「アクセスガイド」をオンにする
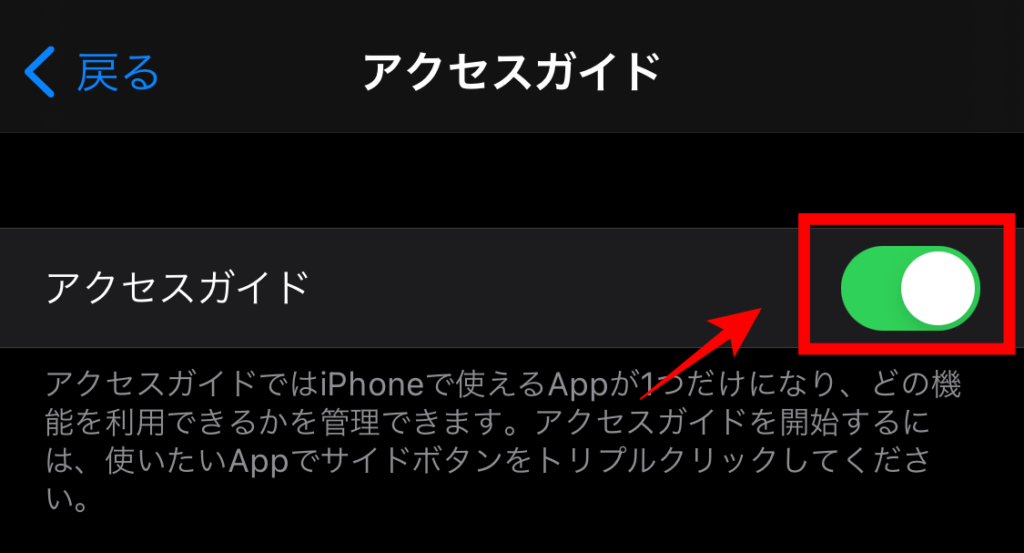
緑色になっている状態がオンです。(上写真と同じ状態)
- STEP
一つ前に戻って「ショートカット」を開く
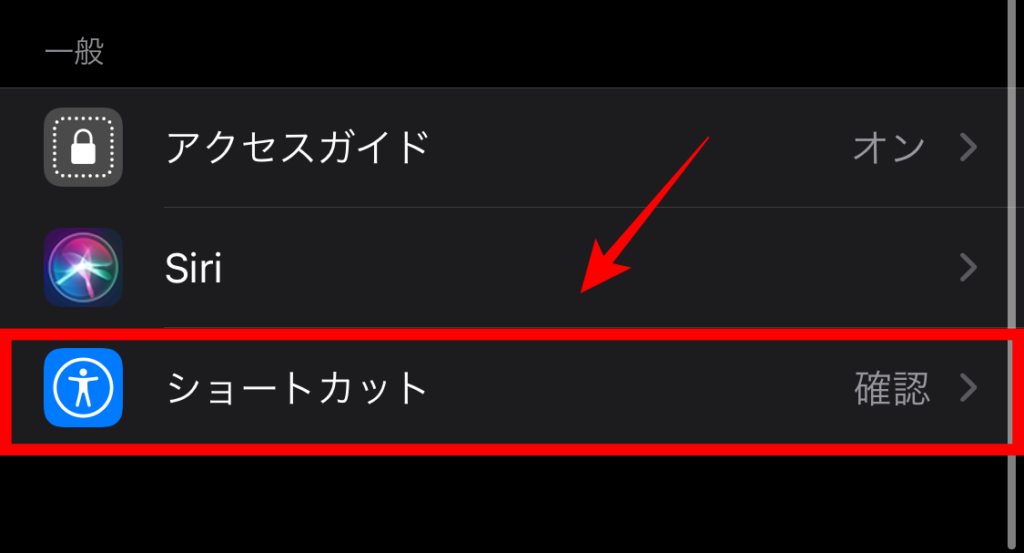
アクセシビリティをオンにしたページから一つ戻って、「ショートカット」をタップしてください。
- STEP
「アクセスガイド」にチェックを入れる
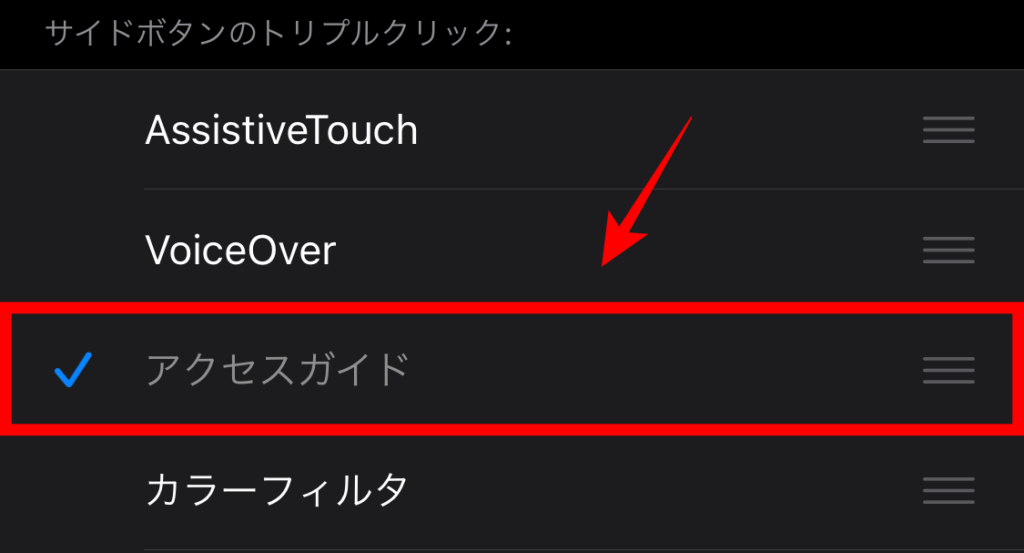
チェックが入っているかを確認してください。
※他にもチェックが入っているという方も問題ありません。
- STEP
アクセスガイドから「パスコード設定」をタップ
一つ前のページに戻って、「アクセスガイド」を開いてください。

- STEP
「アクセスガイドのパスコードを設定」をタップ
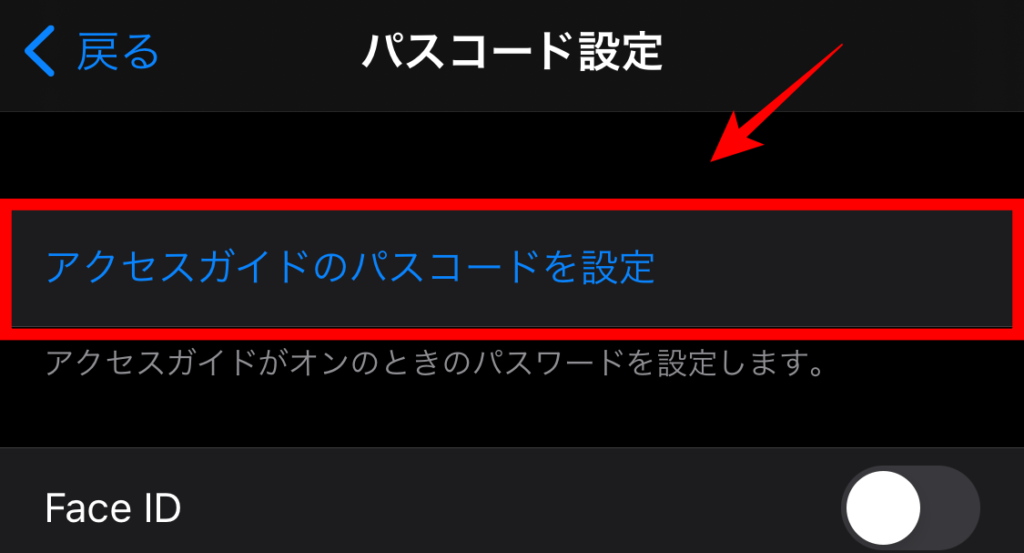
4桁、又は6桁のパスコードを入力します。
Touch IDや、Face IDの有無はお好みでオンオフを決めてください。
これで設定は以上となります。
次にやり方を解説します。
やり方(ホームバーをなくす)
どんなアプリでも可能です。
方法は簡単です。
アプリを開く→電源ボタンを3回連続で押す
これだけです。
初回の方は、オプションを設定できるので、以下と同じように設定しましょう。
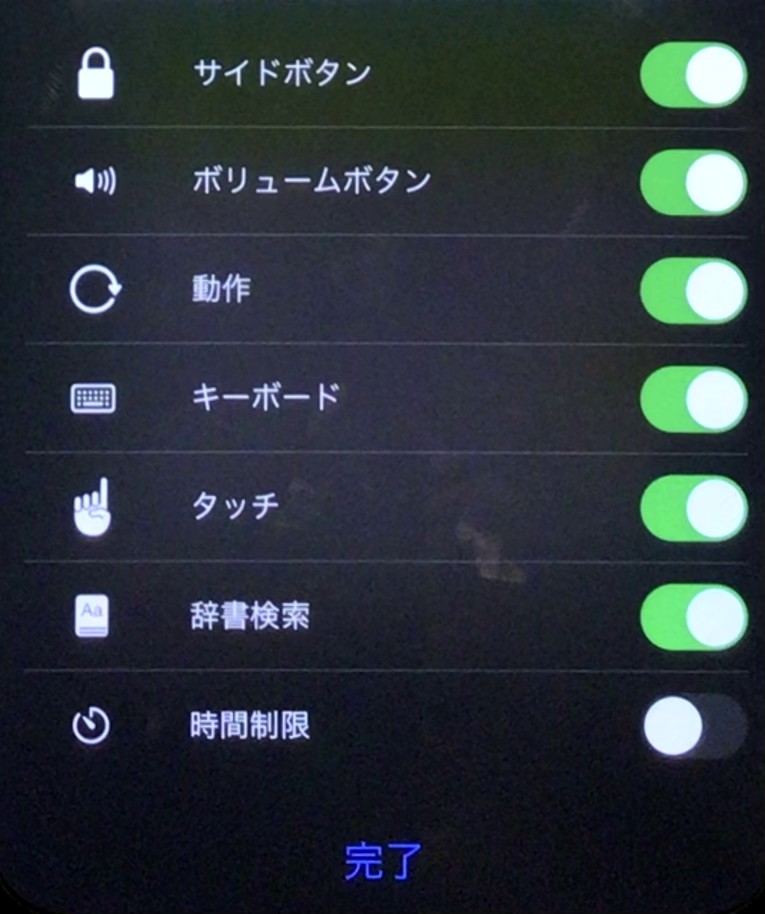
注意:アプリごとにオプション設定がデフォルトの状態なので、初めてアクセスガイドを使ってホームバーを消すアプリを使用する際には、一度オプションを設定し直す必要があります。
※デフォルトでは、「サイドボタン」「ボリュームボタン」が機能しません。
ホームバーを戻す
ホームバーを戻すには、同じように電源ボタンを3回連続で押してください。
パスコードが要求されますので、STEP8で設定したパスコードを入力し、アクセスガイドをオフにできます。
今回はとても簡単にiPhoneの下に表示されているホームバーを消す方法を解説しましたが、いかがだったでしょうか?
もし分からないことがあれば是非コメント欄やお問い合わせボックスからご連絡ください。
気付きしだい回答させていただきます。
以上AaronCompanyのアーロンでした。
次回もお楽しみに!
じゃあな!

