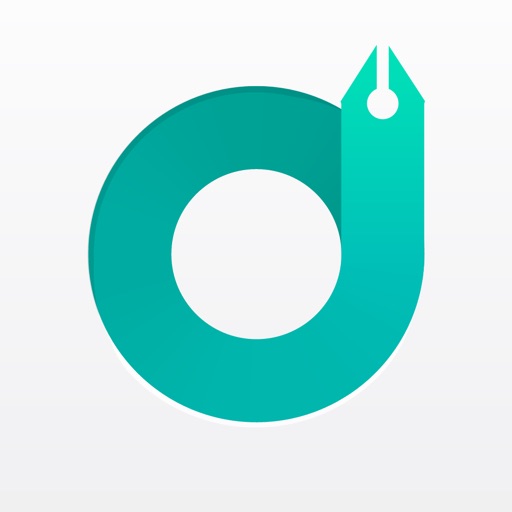こんにちは!
AaronCompanyのアーロンです!
こんなスゴイロゴ作成サイトのご紹介をします!
↓こんな感じのロゴを3分ぐらいで作れちゃいます!

目次
DesignEvoの主な内容
DesignEvoは、素人でも簡単に超おしゃれなロゴが作れる無料オンラインロゴ作成ツールです。
料金設定
| プラン | 無料プラン | ベーシックプラン | プラスプラン |
|---|---|---|---|
| 価格/1回 | 0円 | 2747円 | 5495円 |
| 画質 | 最高300px | 最高5000 px | 最高5000 px |
| 透明PNG(切り抜き) | ○ | ○ | ○ |
| 再編集 | 限定的 | ○ | ○ |
| サポート | × | ○ | ○ |
| プリント | × | ○ | ○ |
| ベクターファイル(PDF、SVG) | × | ×(PNGのみ) | ○ |
| フォントファイルの ダウンロード | × | × | ○ |
| 著作権所有権 | × | × | ○ |
| 商用利用 | × | × | ○ |
豊富なデザインから、簡単に自分好みのロゴを作成でき、ロゴを購入すれば著作権も所有できるので、かなりお得ですね!
プロのデザイナーさんに頼むとかなりお金がかかったり、連絡を取る手間もかかるので、簡単に自分好みにロゴを作成し、5,500円で著作権も所有できるとなると、かなりお得なのは間違いないですね。
DesingEvoを使える端末・ブラウザ
DesignEvoは様々なデバイスで利用できます。
- Webブラウザ
- Mac(デスクトップアプリ)
- iOSアプリ(iPhone/iPad)
- Androidアプリ
Webブラウザ
- Internet Explorer10.0以降
- Firefox 10.0以降
- Safari 7.0以降
- Google Chrome 14.0以降
DesingEvoの有料版と無料版の違い
- 高画質で保存できる
- プリントできる
- 何度も編集できる
- フォントのダウンロードができる(プラスのみ)
- ベクターファイルで保存できる(プラスのみ)
- 著作権が手に入る(プラスのみ)
- ウォーターマークなしで保存できる
- 畏敬透過が可能
- 再編集もできる
実際にロゴを作成してみよう!
1.DesingEvoにアカウント登録をしよう
Gmail、Facebookアカウントとメールアドレスでの登録が可能です。
DesingEvo公式ページを開く
DesingEvo公式ページはこちら
「登録」をクリック
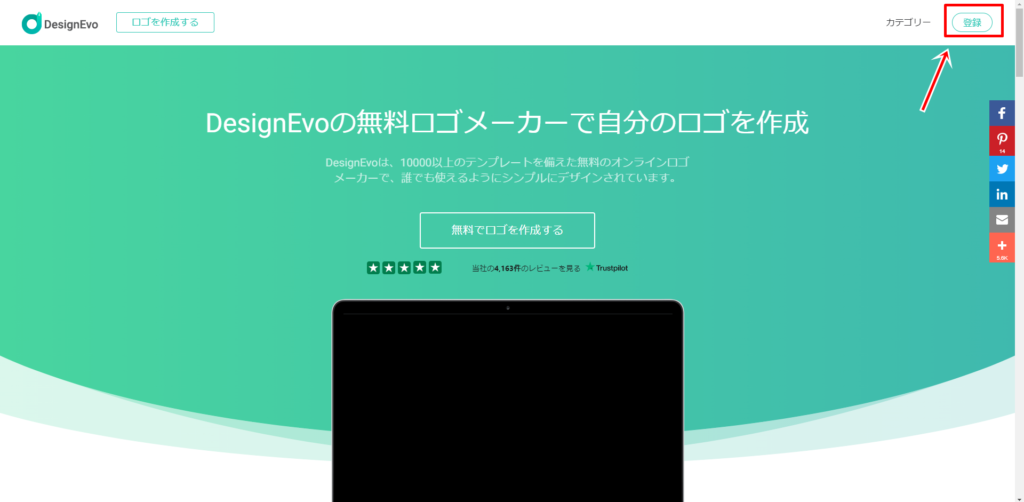
「新規登録」をしよう
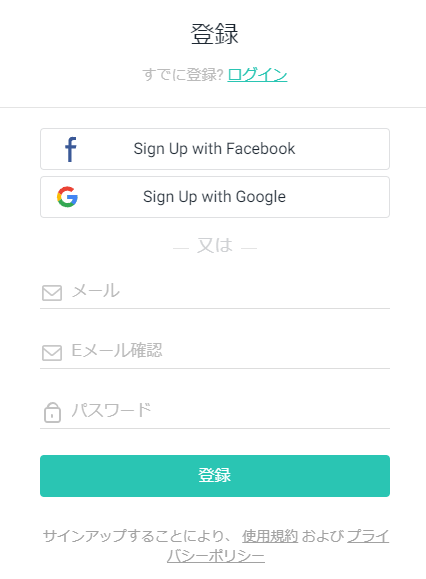
Googleアカウント、Facebook、メールアドレスからの登録が可能です。
2.DesingEvoで早速ロゴを作成しよう!
ロゴを作成するには2つの方法があります。
・テンプレートから作成
・1から自分で作成
今回は、テンプレートでの作成をしたいと思います。
※白紙の状態から自分で1からロゴ作成したいという方は、右上のスクラッチから始めるをクリックしてください。
テンプレートを選択
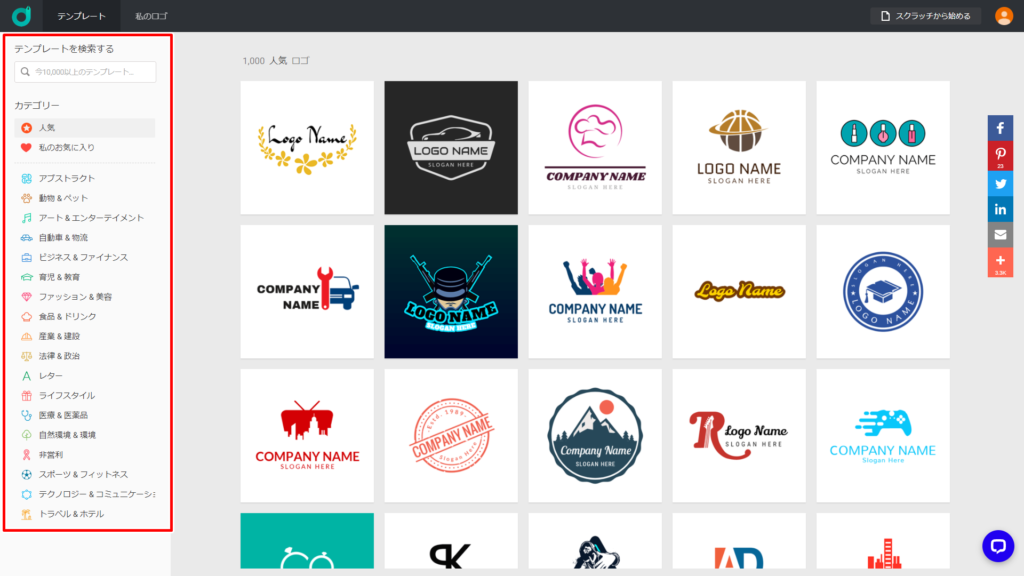
テンプレートが選べたら、「カスタマイズ」をクリックしてください。
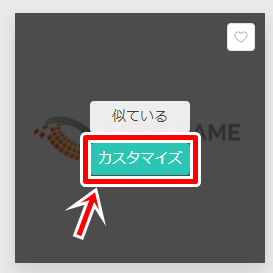
※テンプレートの右上の「ハートマーク」を押して置くことで、次回作成時にすぐに表示させることができるようになります。
編集しよう
テンプレートを選択すると、テンプレート編集画面に切り替わります。
文字を変えよう
テンプレート編集画面が出てきたら、まず文字を編集しましょう。
文字の編集はテンプレートの文字をダブルクリックすることで編集できます。
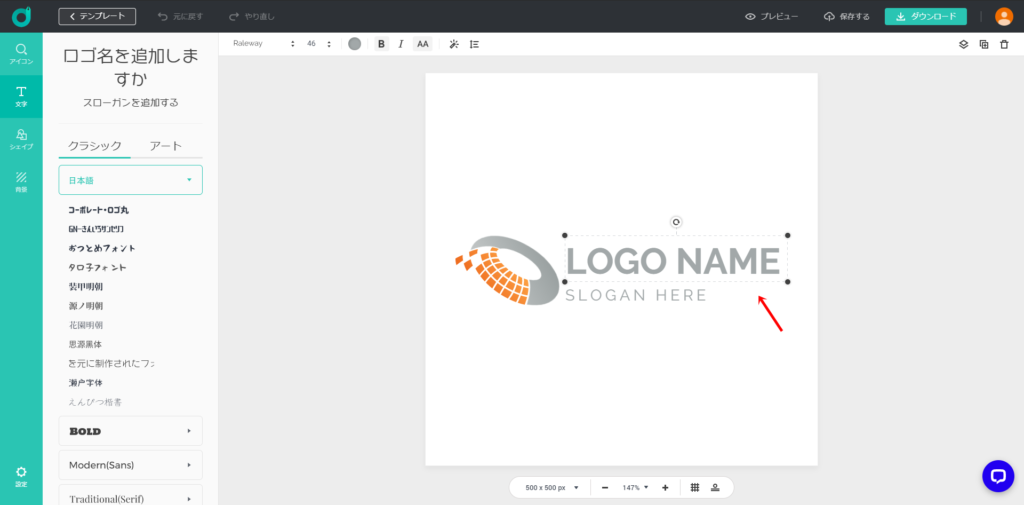
文字の編集ができたら、次はフォントを選びましょう。
フォント変更は、フォントを変更したい文字を選択して、右側に一覧になっているフォントの種類を選択して変更することができます。
フォントは豊富にあり、「アート」から座布団文字に変更することもできます。
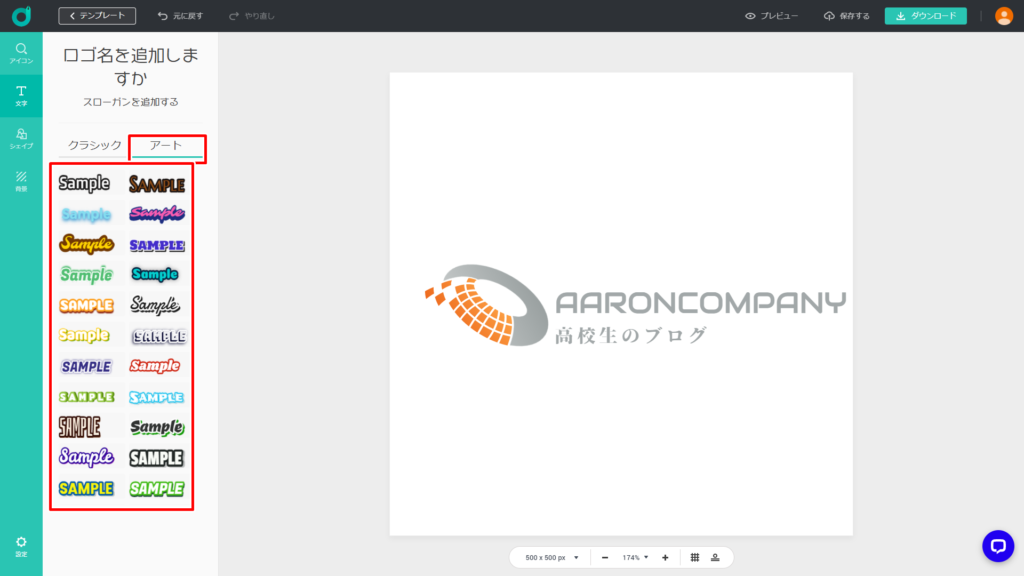
アイコンを変えてみよう
テンプレートで表示されているアイコン以外にも、何百万ものアイコンがDesignEvoには用意されています。
左上の「アイコン」から選択することができます。
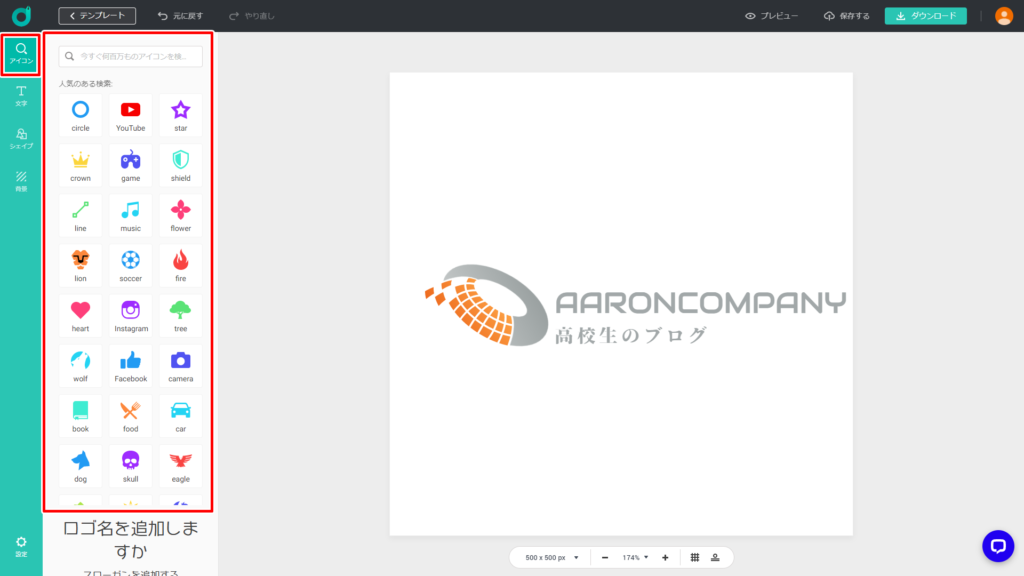
※アイコンの検索機能は、英語検索には対応しているみたいですが、日本語検索には対応していないみたいです。
フレームをつけてみよう
DesignEvoでは、たくさんのフレームが用意されています。
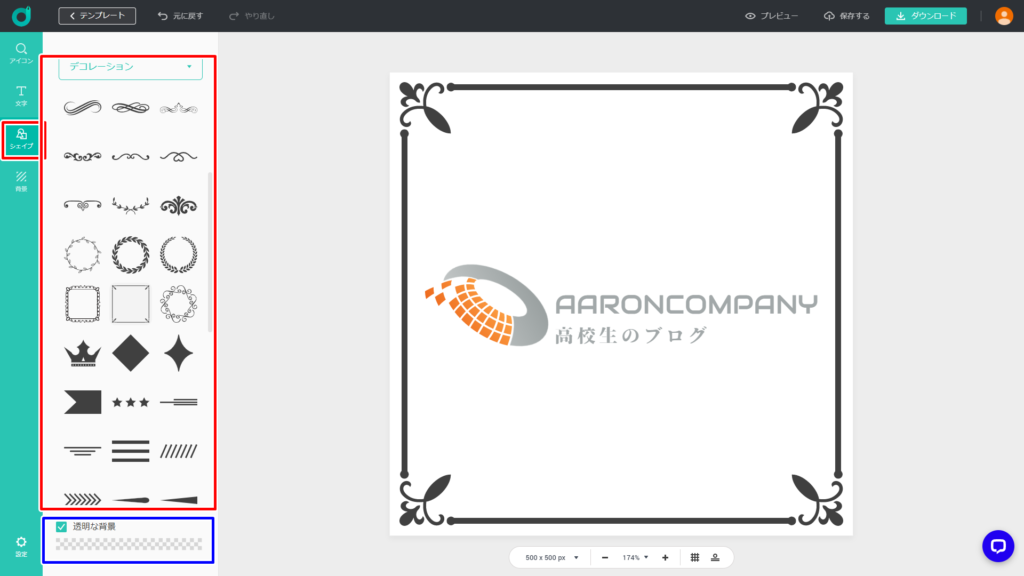
赤の枠のところで周りのフレームをつけたり、線を挿入したりすることができます。
青色の枠のところでは、背景を透過するかどうかを選択できます。
背景色をつけよう
最後に、背景に色をつけましょう。
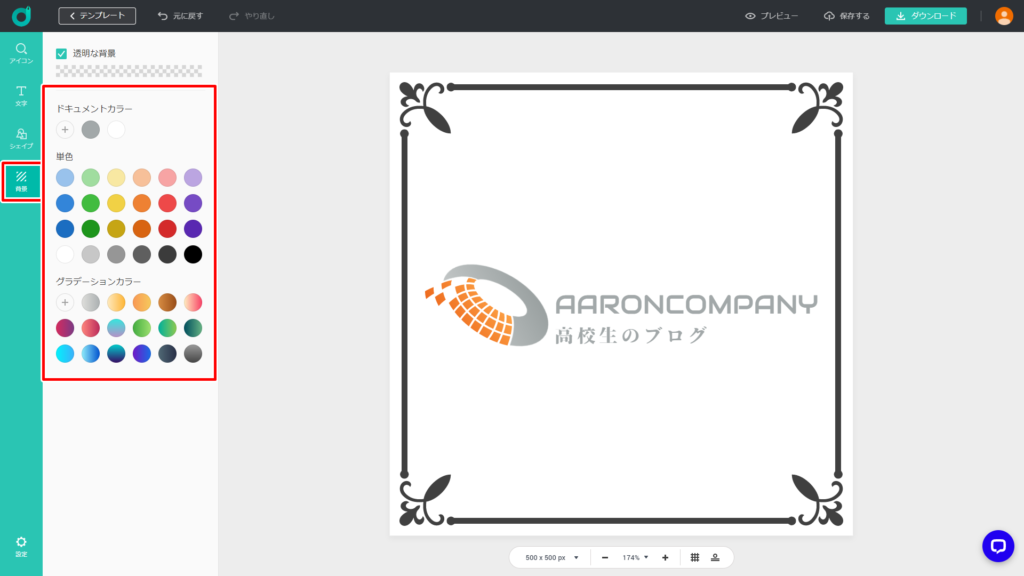
僕は、今回背景は白のまま行こうと思います。
3.できたロゴを確認しよう
右上の「プレビュー」をクリックすることでロゴのイメージ画像を見ることができます。
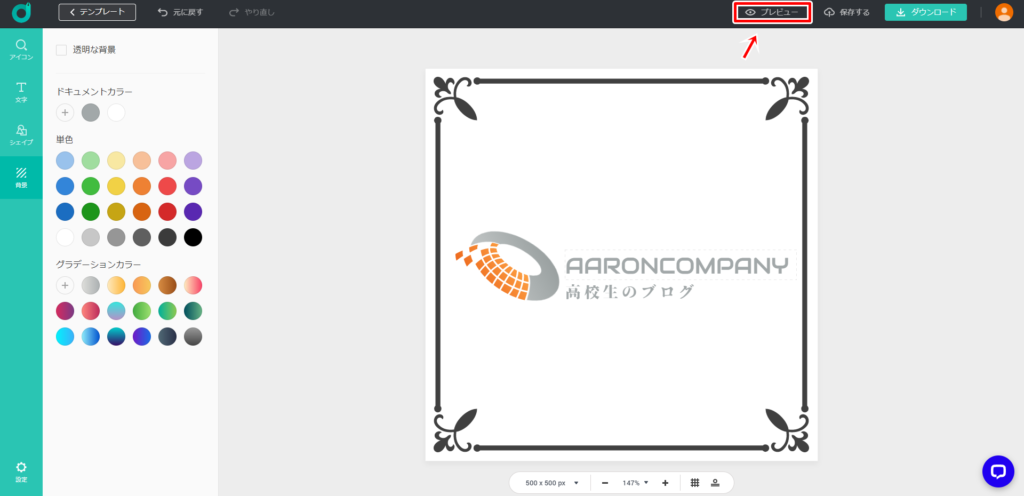
今回僕がDesingEvoで作成したロゴのプレビューがこちら
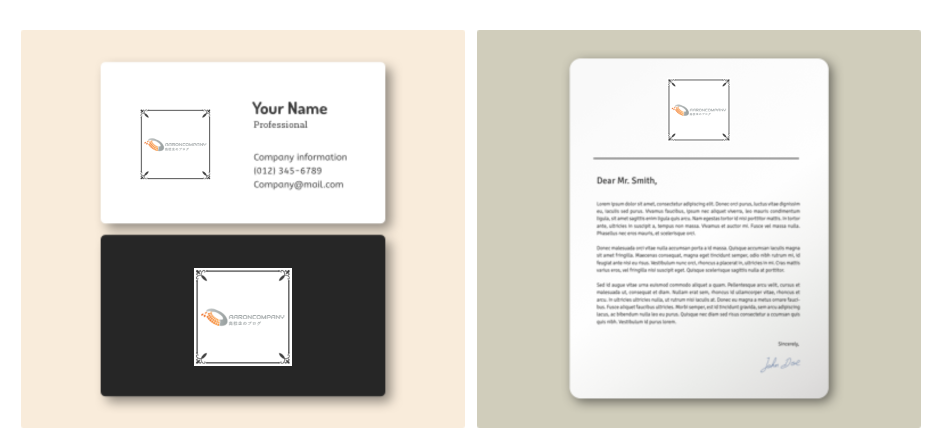
自分では、かなり上手にロゴを作れた!と思っているのですが、いかがしょうか?(笑)
4.DesingEvoで出来上がったロゴを保存しよう
自分好みのロゴに出来上がりましたか?
早速できたロゴを書き出しましょう!
「ダウンロード」をクリック
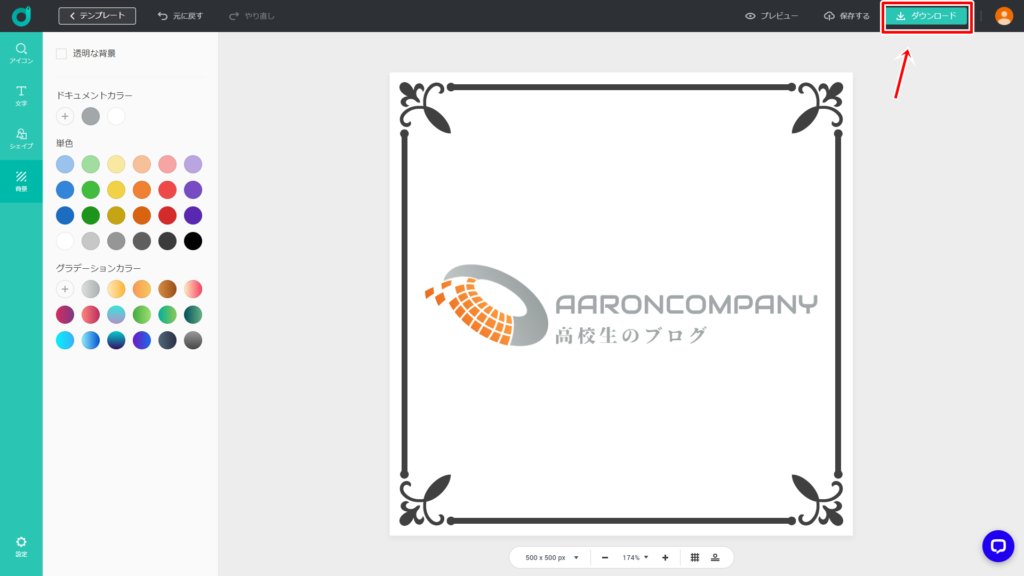
ダウンロード方法には3種類あります。
- SNS共有 or クレジット表記をして、無料でロゴを保存する方法(300xpまで)
- ベーシックプランで購入(2,747円)
- プラスプランで購入(5,495円)
無料プラン、ベーシックプランでは著作権を保有できないので気をつけてください。
プラスプランで購入すると著作権を保有できたり、使用フォントをダウンロードできたり、ベクターファイル取得できたりします。
対してベクター画像は、線・色・曲線といった描画の表現をすべて数値で管理しています。ラスター画像と比較して画像のデータが小さく、拡大縮小をする際には数値を修正することで対応するため、画質を維持することが可能です。
その代わり、ラスター画像のように繊細な色使いや細い部分まで表現することが難しいというデメリットがあります。写真を使わない印刷物やポスター、名刺のロゴなどで使われることが多い画像形式です。
また、ベクター画像はそのままではPCのディスプレイで表示することはできません。PCで表示されているのは、ラスター画像に変換されたものです。
https://offers.jp/media/design/a_878
無料でダウンロードする方法
無料でダウンロードするには、いくつかの手順を踏む必要があります。
- STEP
「低解像度のフリーロゴをダウンロード」をクリック

- STEP
「DesingEvoをSNSで共有する」か「クレジット表記する」
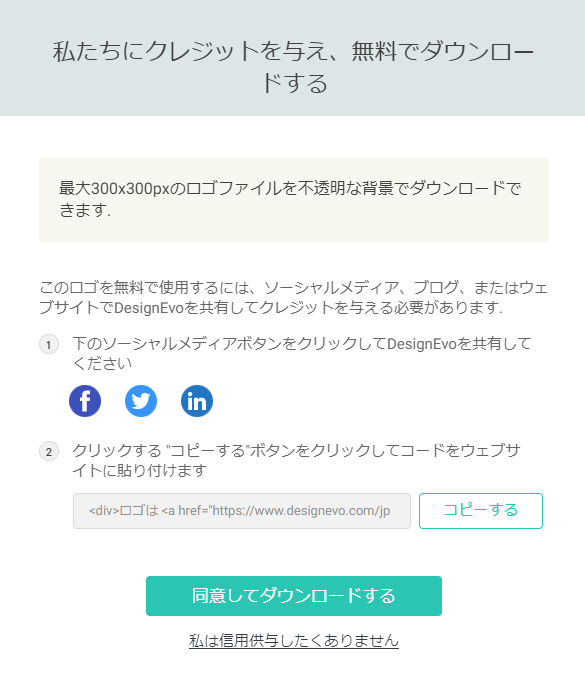
今回は、簡単にできる「DesingEvoをSNSで共有する」やり方をご説明します。
- STEP
twitterかFaceBookのアイコンをクリックしてSNS共有
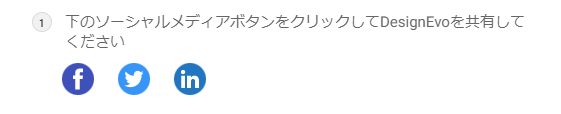
SNSで共有してください。

- STEP
「同意してダウンロード」を選択
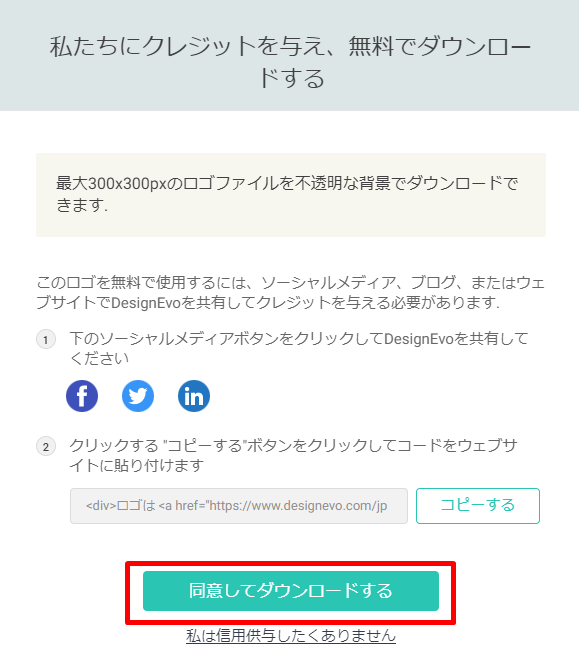
これで無料ダウンロードが完了です。
有料プランでダウンロードする方法
- STEP
ベーシックプランかプラスプランのどちらかを選ぼう
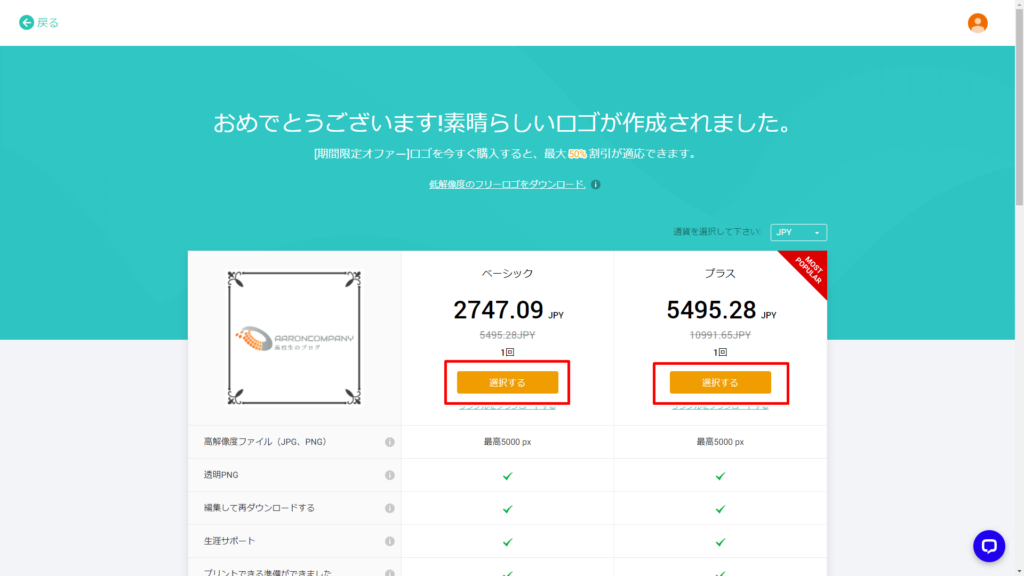
ベーシックプランかプラスプランのどちらかを選択してください。
プラン ベーシックプラン プラスプラン 価格/1回 2742円 5495円 画質 最高5000 px 最高5000 px 透明PNG(切り抜き) ○ ○ 再編集 ○ ○ サポート ○ ○ プリント ○ ○ ベクターファイル(PDF、SVG) ×(PNGのみ) ○ フォントファイルの
ダウンロード× ○ 著作権所有権 × ○ 価格表 ベーシックプランはプラスプランに比べて半額と安いですが、著作権が手に入らないなどの条件があるためお気をつけください。
- STEP
支払いをしよう

これで出来上がったロゴをダウンロードすることができます。
出来上がったロゴを確認する
有料プランで購入したロゴは何回も編集が可能です。
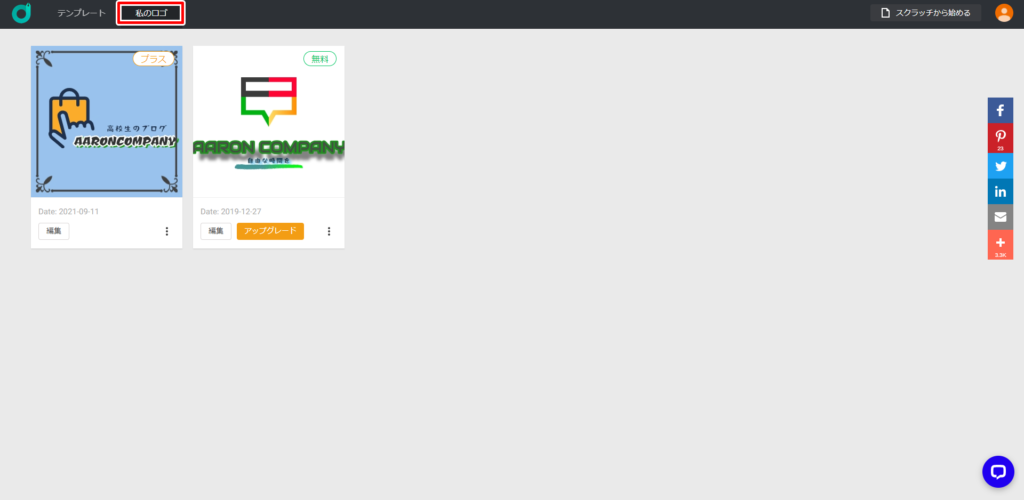
DesingEvoホーム画面上部の「私のロゴ」から確認可能です。
スマホ版を使う方法
DesingEvoはスマホでも使用することができます。
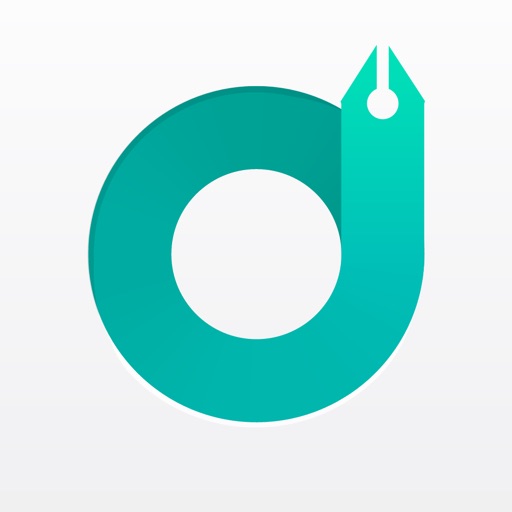
1.アプリを開く(iPhone版のみ説明しています)
アプリを開き、まずテンプレートを選択します。
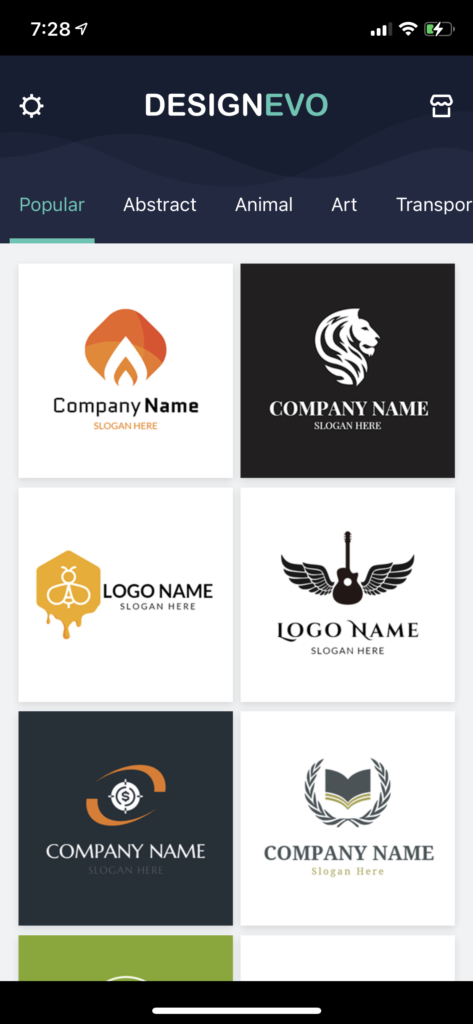
2.デザインを変更します
左から順番に「テキストフォント」「アイコン」「背景色」です。
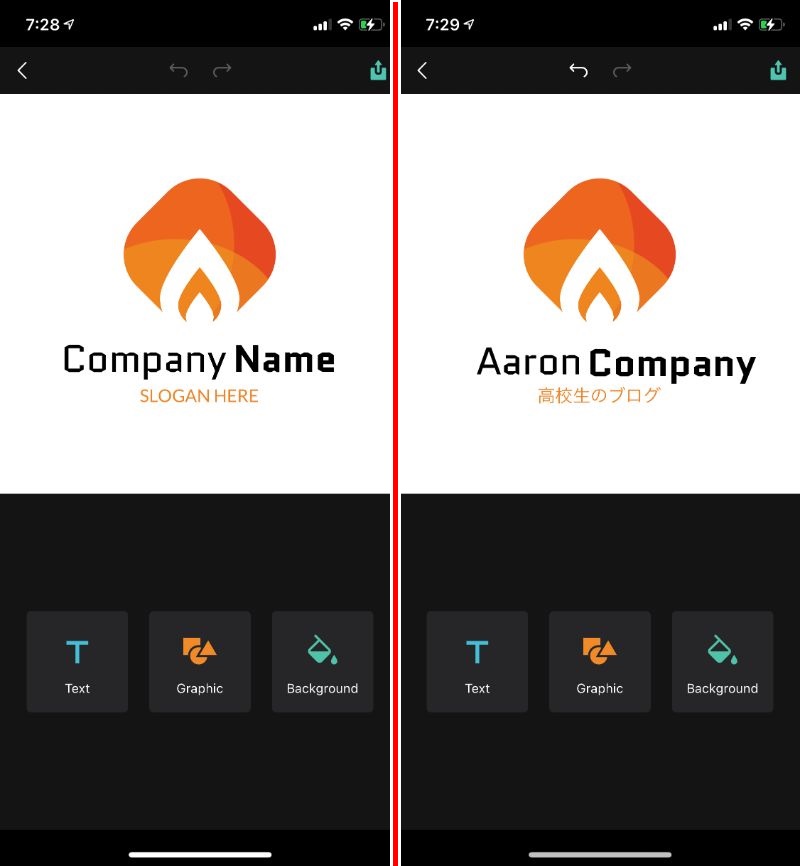
書き出し
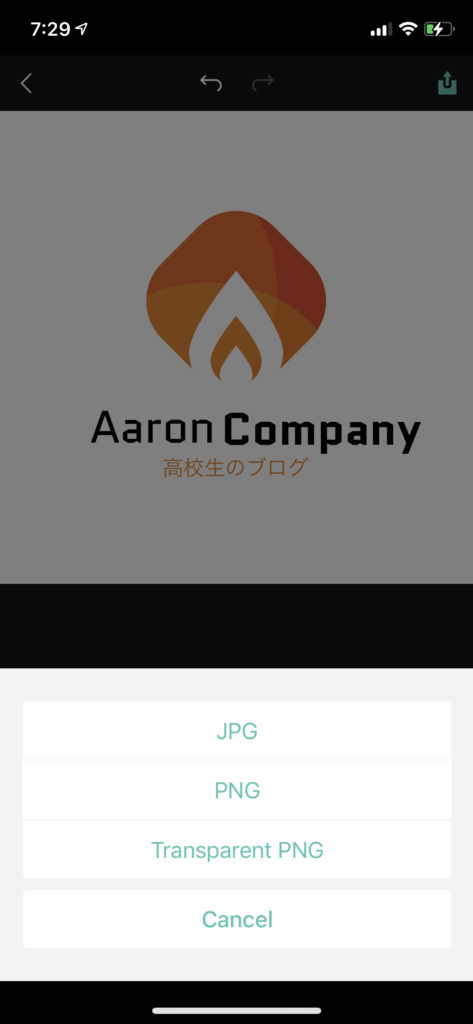
右上の書き出しマーク![]() から保存します。
から保存します。
「JPG」「PNG」から選択できます。
「Save」から「Transparent PNG」を選択してください。
最後に
DesingEvo、最高で最強でした!
豊富なテンプレート、アイコン、フォントがあり、ロゴを作るのがニガテな僕でも簡単にロゴを作ることができました。
無料でも作成することができるDesingEvoですので、一度自分のロゴを作成してみてはいかがでしょうか?
僕もこのブログ開設する前にもDesingEvoを1度使っていたことがある見たいで、高校1年生のときにオリジナルのロゴを作っていたみたいです(笑)
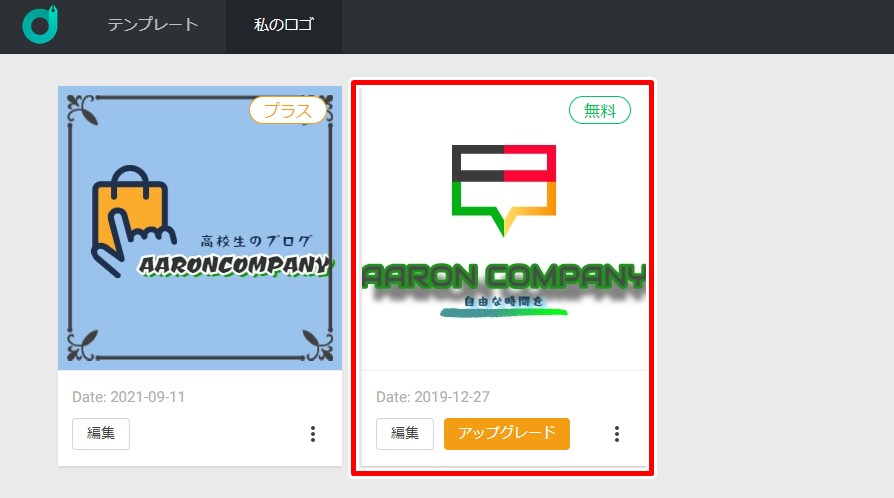
2019年のAarinCompanyブログ開設前の初期のロゴを作ってました(笑)
みなさんも自分オリジナルロゴを是非作ってみてください!
以上AaronCompanyのアーロンでした!