こんにちは!こんばんは!
アーロンカンパニーのアーロンです。

今回は、バックアップソフトの紹介です。
パソコンをお使いの皆さん。
バックアップ取ってますか?
大切なデータを一箇所に保存しておくのではなく、HDDやUSBメモリーにも保存しておき、データが破損した時に、復元できるようにしておくことです。
バックアップを取っていないと、急にデータが破損した時に復旧できなくなります。
今回は「無料」で「簡単」にバックアップが取れるソフトをご紹介します。
Mini Tool ShadowMaker Free
です。
一応Freeとなっていますが、有料版もあります。
バックアップを取って、復元するというだけなら、無制限に無料で出来ます。
バックアップの容量も関係ありません。
では、機能について説明します。
目次
ソフトの概要
まずはソフトの概要からみていきます。
使ってみての感想
日本語対応で、初めてバックアップソフトを使う方でも簡単に操作することができます。
僕自身、PCのバックアップを取ったことがありませんでしたが、手こずることなくバックアップが取れました。
僕は今までに他のバックアップソフトを使ったことはありませんが、このShadowMakerで十分にバックアップが取れたので、どのバックアップソフトかを迷ったら、ShadowMakerをダウンロードしてみてください。
無料で使えるので、とてもオススメです。
機能紹介
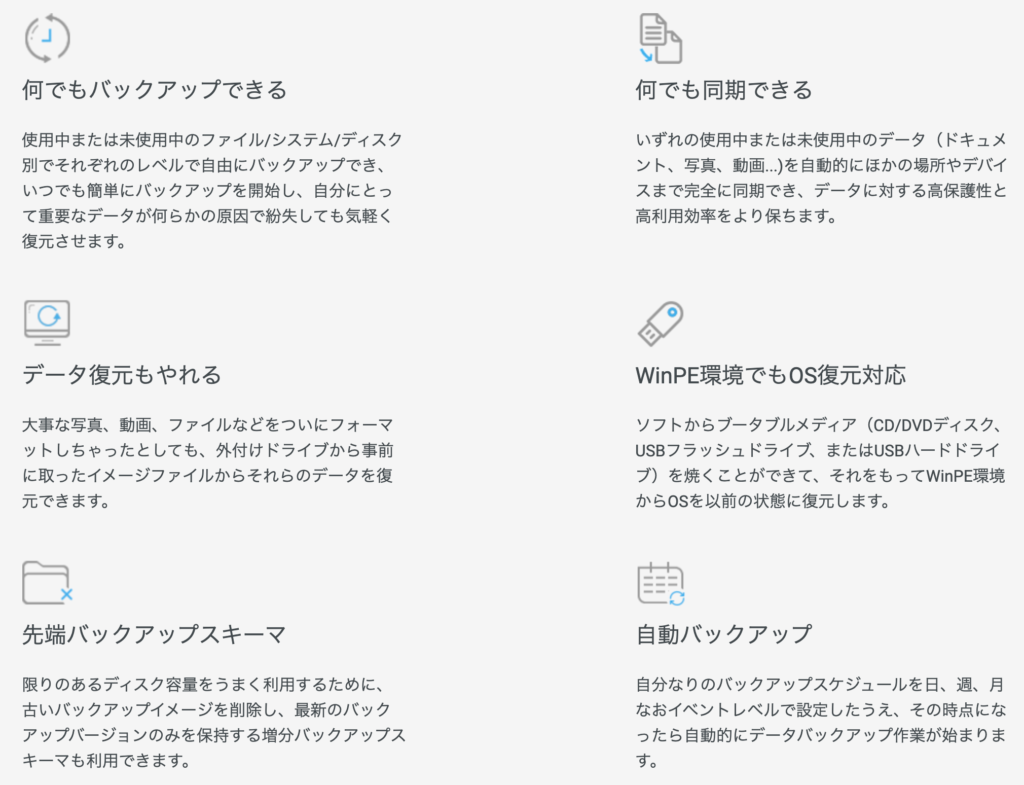
簡単にまとめると、
バックアップが簡単に取れ、復元も簡単にできると言うソフトです。
ただ、このソフト、バックアップを取る時に使えるちょっとした便利機能があります。
- 日、時間を指定しての自動バックアップ機能
- 毎月の決まった曜日に自動バックアップ
自動バックアップ機能って意外と便利なんですよ。
バックアップを取っている時って、他の操作ができない(重い)んですよね。
そんな時に、外に出かけている間に自動的にバックアップをしてくれていると助かります。
そして、毎月決まった日にバックアップを取ってくれると、ふとした時にデータが破損しても、復元できるわけです。
無料と有料の違い
僕的には、有料版を購入する必要がないと言って良いぐらい、
無料版が凄すぎます。
- バックアップ
- バックアップからの復元
- 自動バックアップ
- ファイル同期
バックアップする時に必要な機能は無料版に全て備わっています。
有料版と無料版の比較表
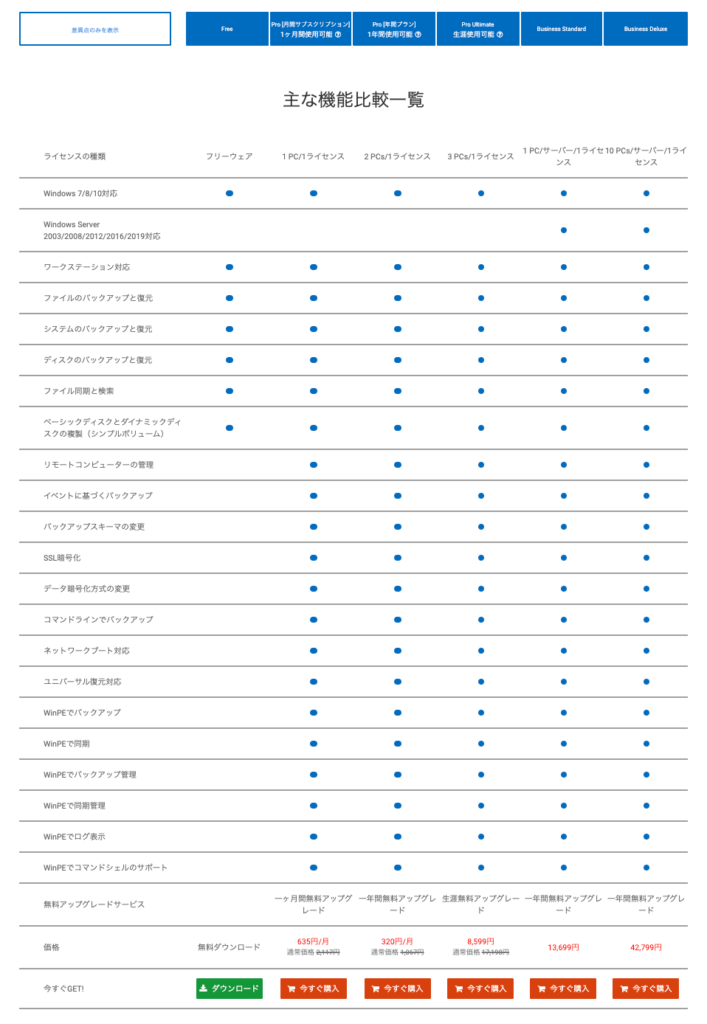
無料版と有料版の違いを簡単にあげると、
リモートでバックアップが取れるかどうかです。
僕的にはリモートでのバックアップを使うかどうかはどうかなと思いますが、
コロナで在宅ワークになり、職場にいくことも減り、職場のPCに触れる機会がなくなっているので、そのPCのバックアップを家で取れると言うのは良いポイントですよね。
インストール方法
ShadowMakerを使用するには、まずインストールをする必要があります。
- STEP
ShadowMaker公式ページにいく
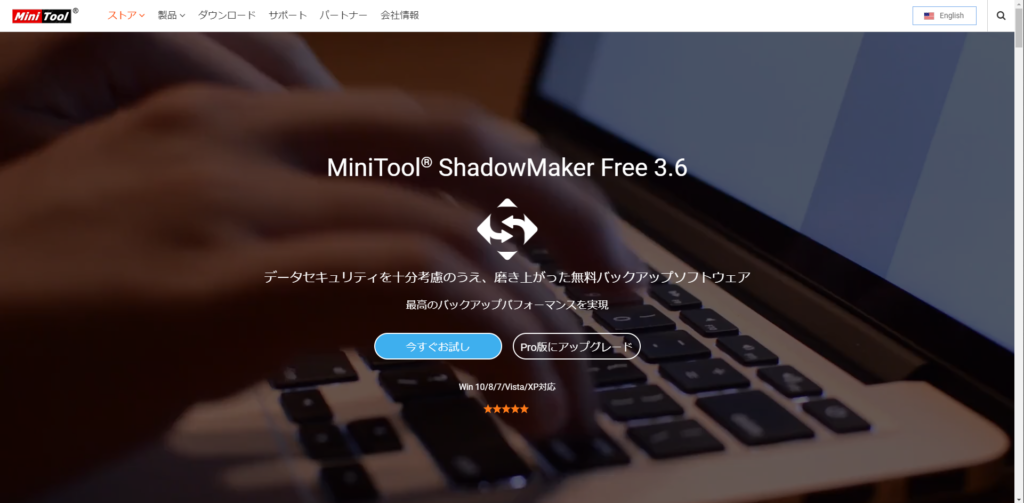
↑のページです。
- STEP
「今すぐお試し」をクリック
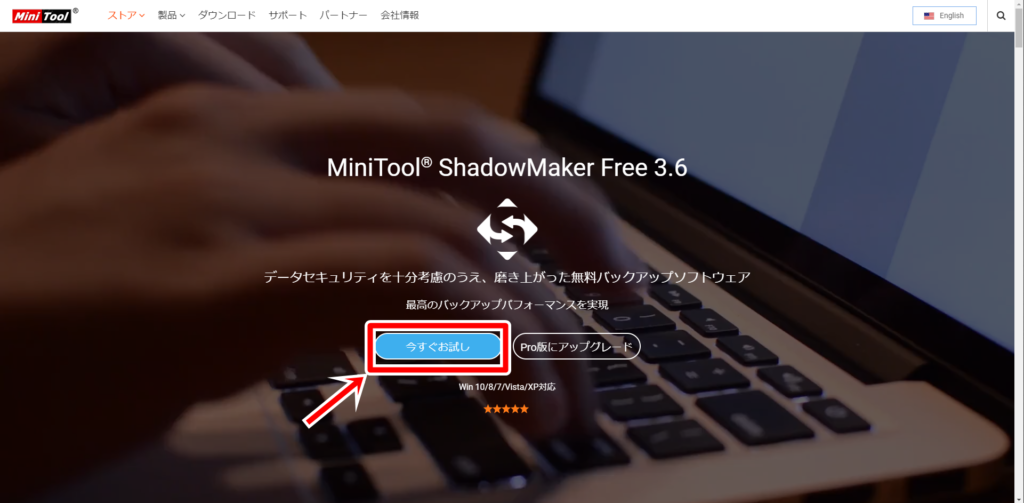
※アプリの容量は2000KBと軽量です。
- STEP
左下のダウンロードを開く
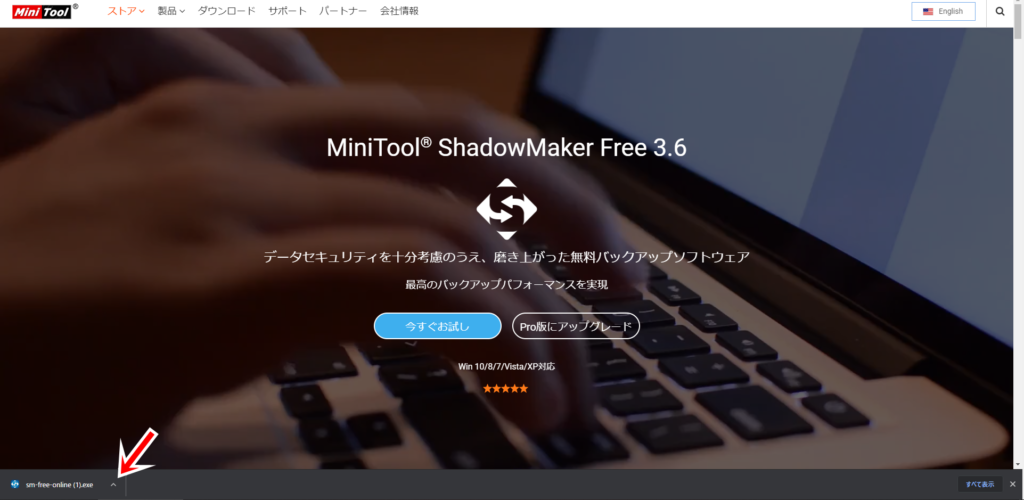
Chromeの場合は、左下に表示されています。
- STEP
「カスタムインストール」をクリック
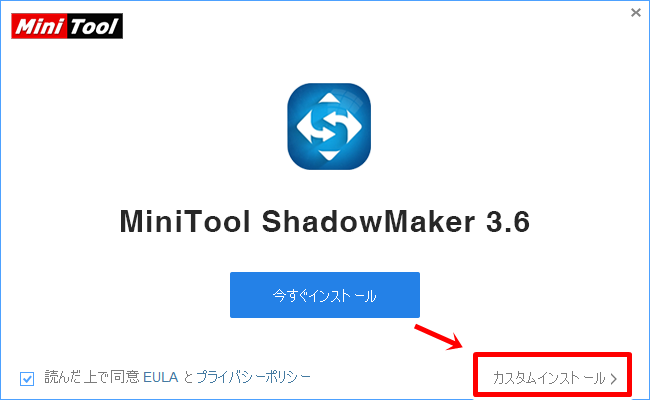
デフォルトの状態でインストールしてしまうと、言語設定が英語になってしまいます。
ソフトには設定の項目がなかったので、インストール時のみ言語設定が可能みたいです。
- STEP
「日本語」を選択

- STEP
「今すぐインストール」をタップ
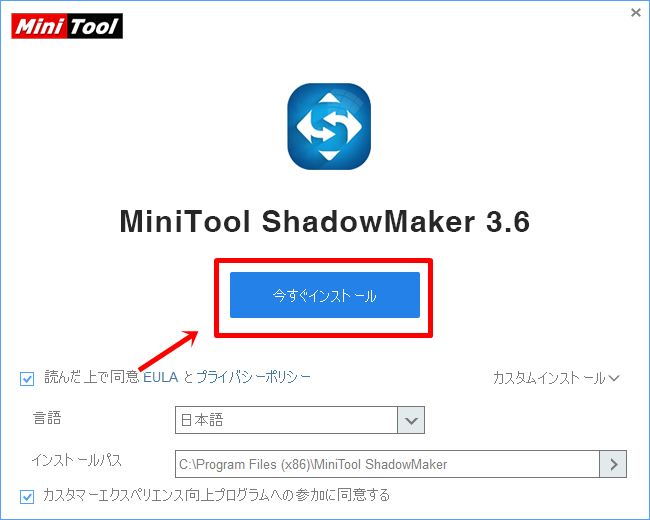
※ソフトのインストール場所は、インストールパスから設定してください。
これでインストールが完了です。
使い方
今回は「バックアップの取り方」と「復元の仕方」をご説明します。
バックアップの取り方
- STEP
「バックアップを設定」をクリック
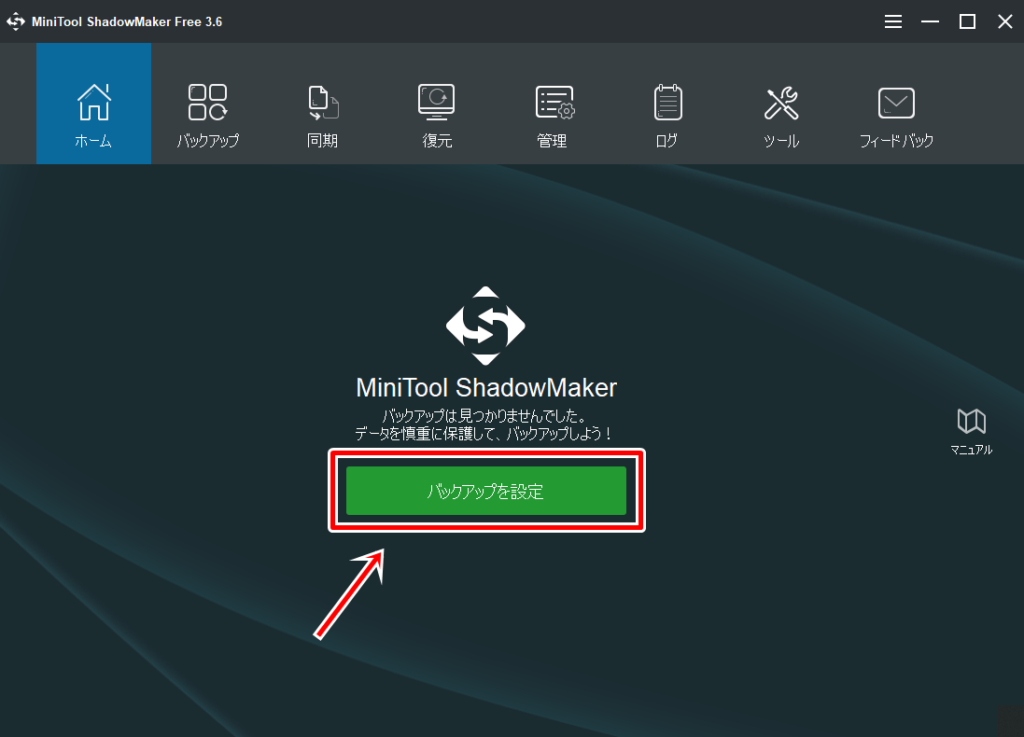
ShadowMakerを開くと最初、この画面が表示されます。
※2回目以降のバックアップは、左上に表示されている「バックアップ」から出来ます。
- STEP
「ソース」をクリック
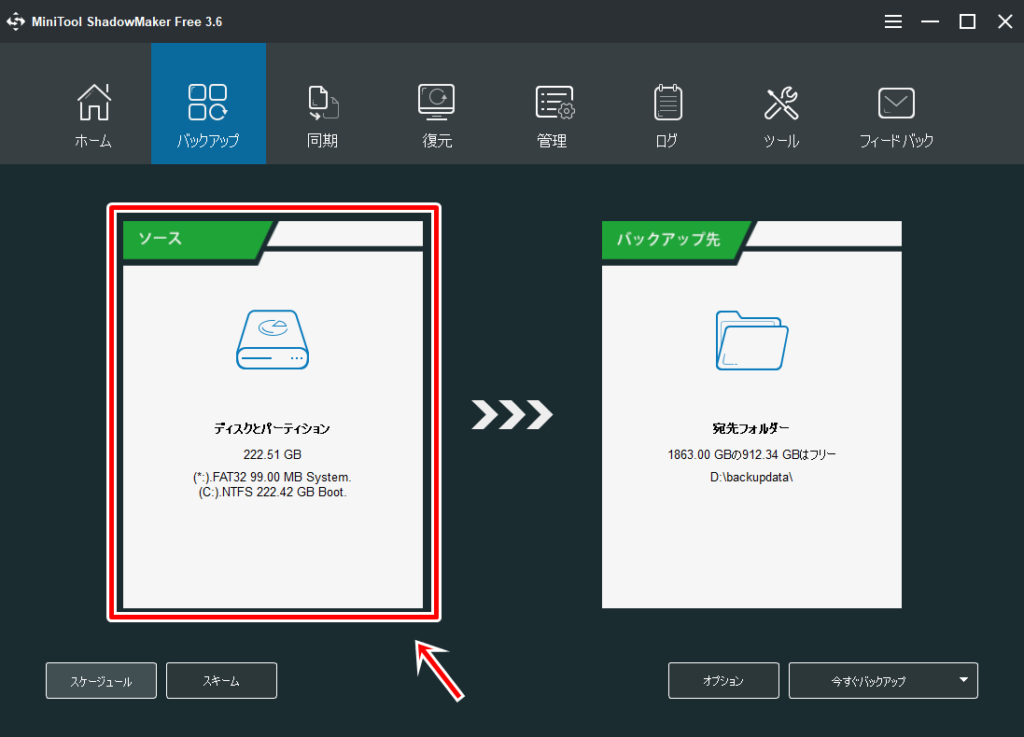
左に大きく表示されている「ソース」をクリックしてください。
このソースからバックアップを取りたいファイル、またはディスクを選択します。
- STEP
バックアップを取るファイルまたはディスクを選択する
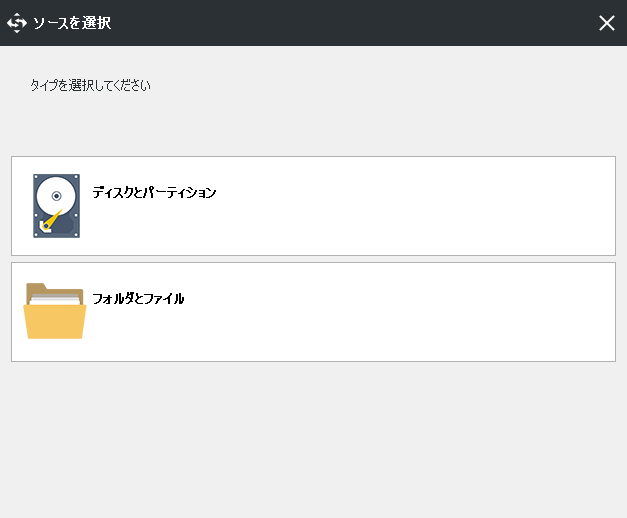
ソースをクリックすると、「ディスクとパーティション」と「フォルダとファイル」が表示されます。
ディスクとパーティションというのは、SSDやHDDをそのまままるごとバックアップする際に使用します。
フォルダとファイルというのは、特定の素材(動画写真、音源などのフォルダ)のバックアップと取る時に使います。
今回は、フォルダとファイルでバックアップを取っていきます。
- STEP
バックアップしたいフォルダを選択
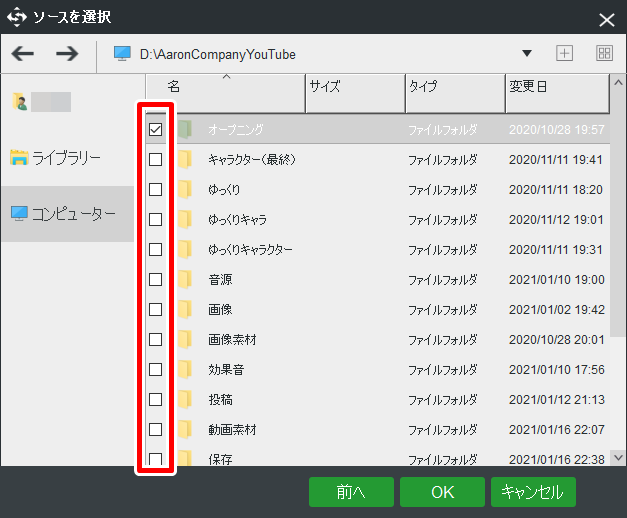
バックアップを取りたいフォルダを選択していきます。
選択が終わったら、「OK」をクリックしてください。
- STEP
「バックアップ先」をクリック
OKを選択したら、最初の画面に戻ってきます。
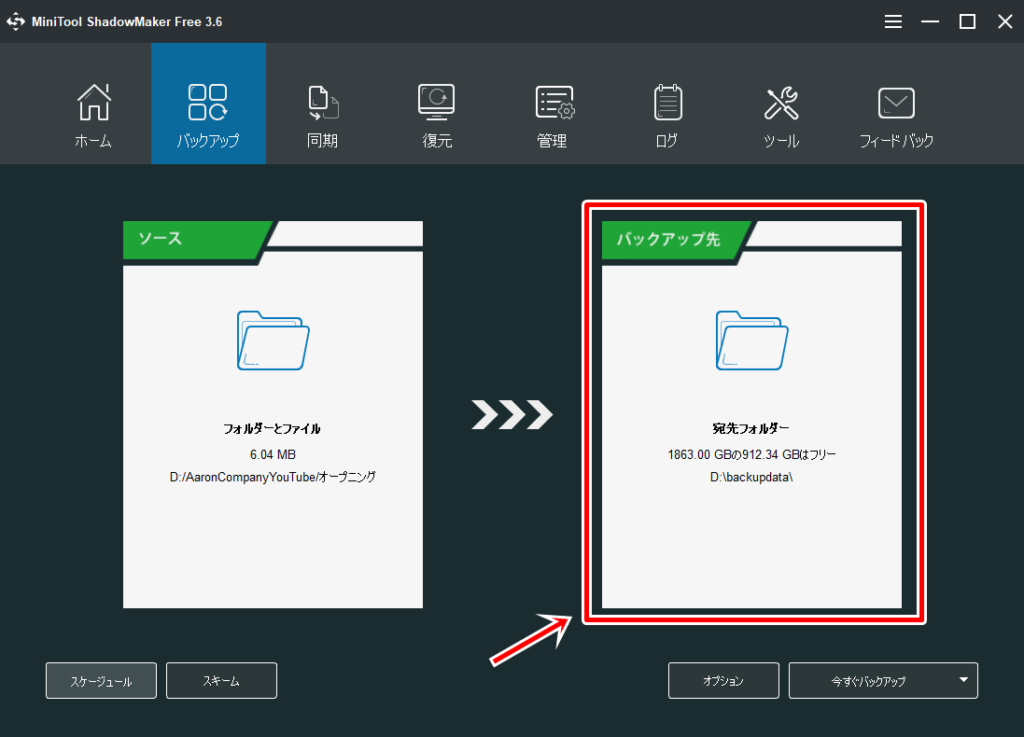
次は、バックアップを保存しておく場所を選択します。
保存場所を選択するには、「バックアップ先」をクリックしてください。
- STEP
バックアップの保存先を選択
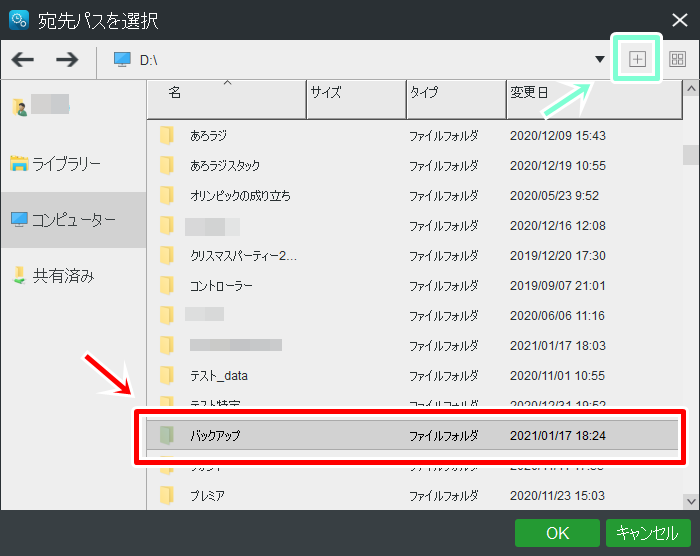
バックアップの保存先を選択します。
新しくファイルを作るには、右上の+から作れます(緑色の矢印)
選択できたら、OKをクリックしてください。
- STEP
「今すぐバックアップ」をクリック
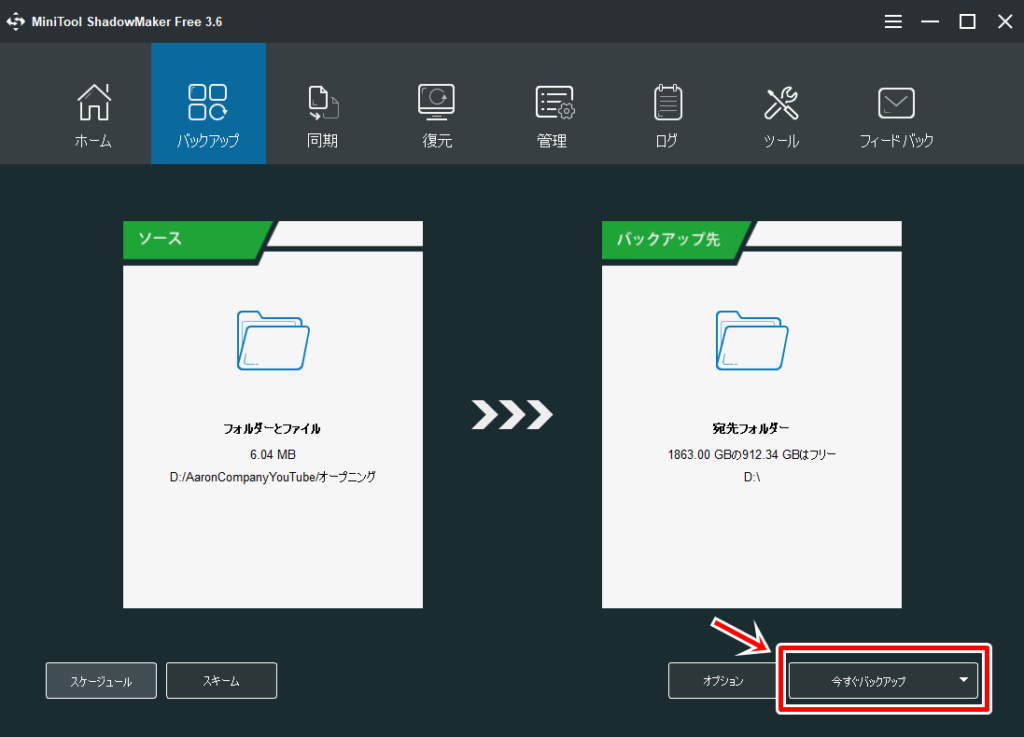
今すぐバックアップする場合は、右下の「今すぐバックアップ」をクリックしてください。
もし時間を指定してバックアップを取りたい場合は、左下の「スケジュール」から設定してください。
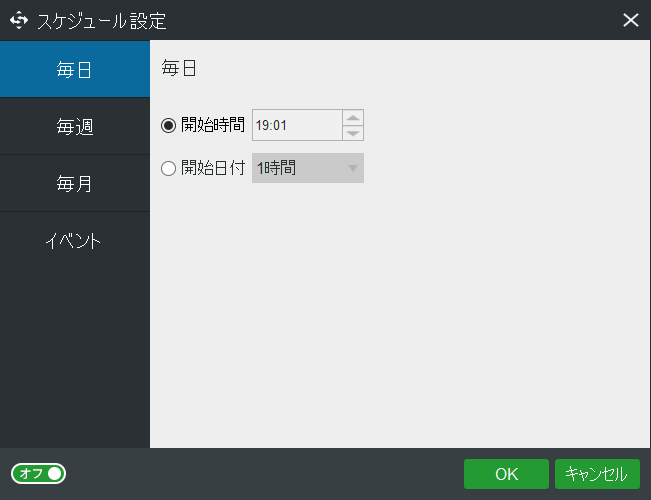
- STEP
「はい」をクリックしてください
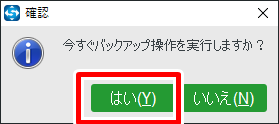
- STEP
バックアップされるのを待つ
下の写真のように、項目が薄く青がかっていれば成功です。
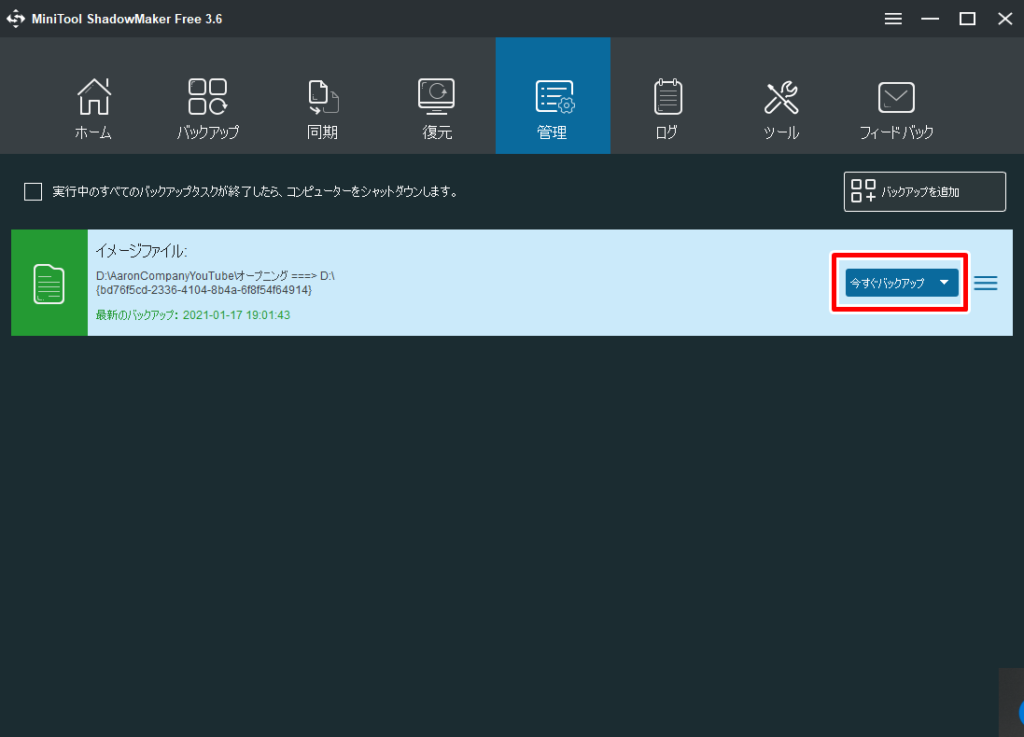
もし「準備中」と表示されている場合は。項目左側の「今すぐバックアップ」をクリックしてください
以上が、バックアップの方法です。
次に、復元方法を見ていきましょう。
復元方法
復元は超簡単です。
- STEP
「復元」の欄に行く
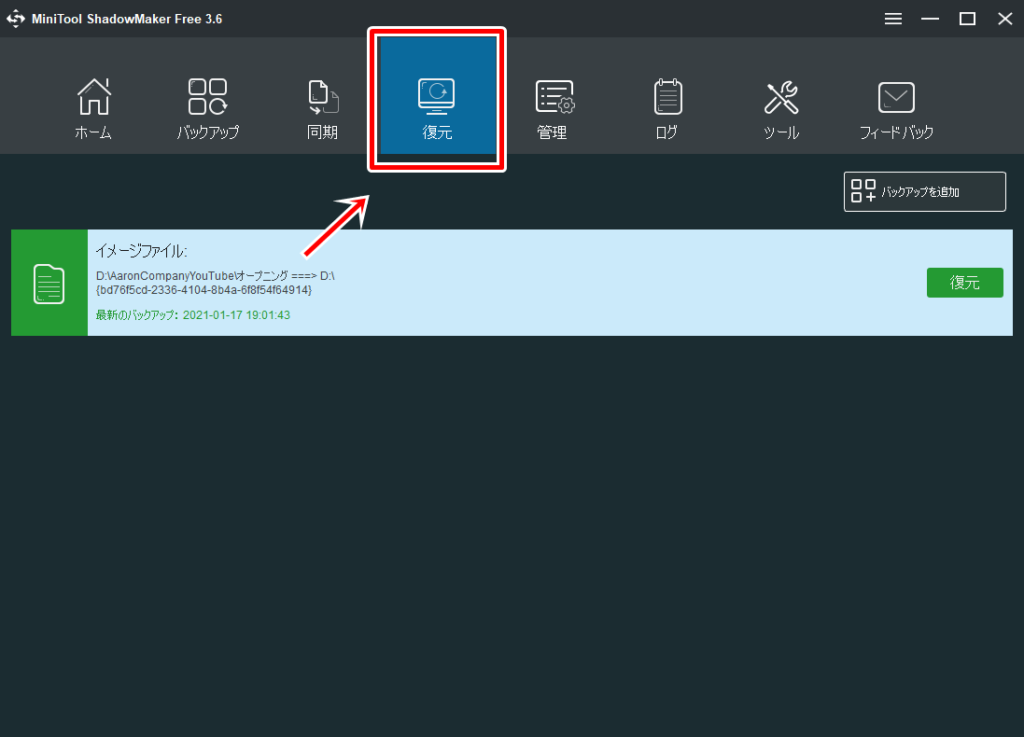
ここから復元していきます。
- STEP
「復元」をクリック
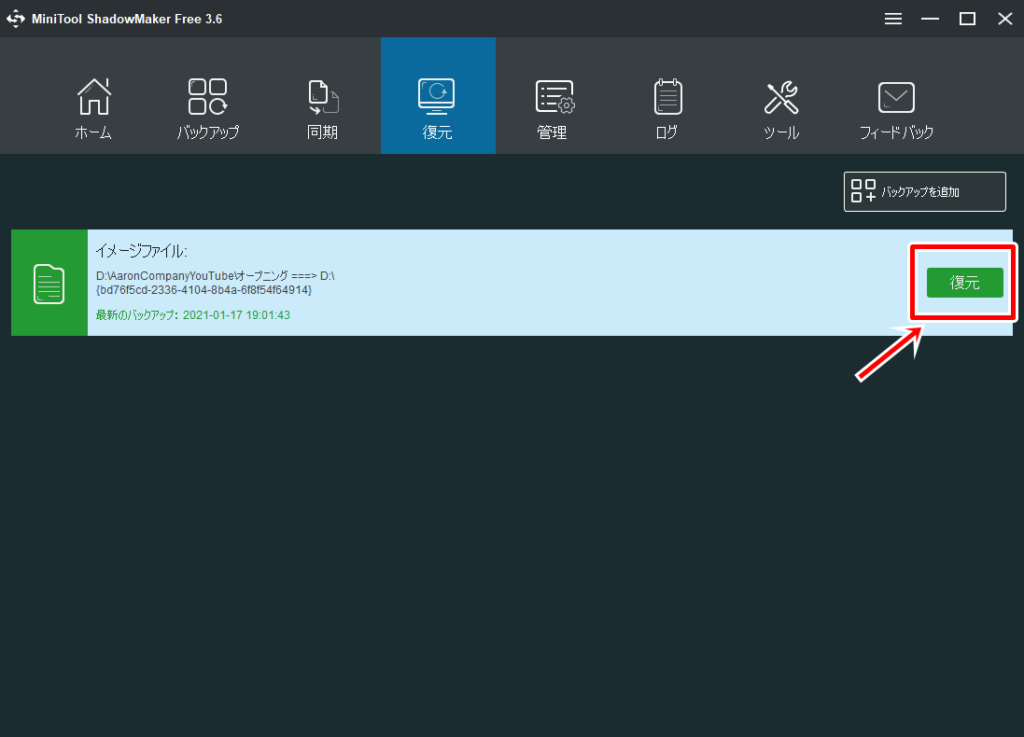
- STEP
「次へ」をクリック
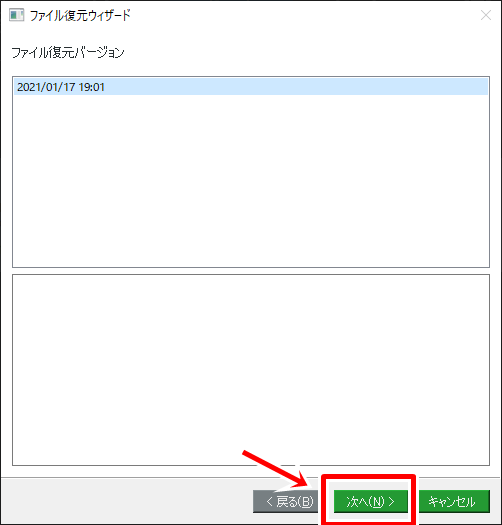
- STEP
「次へ」をクリック
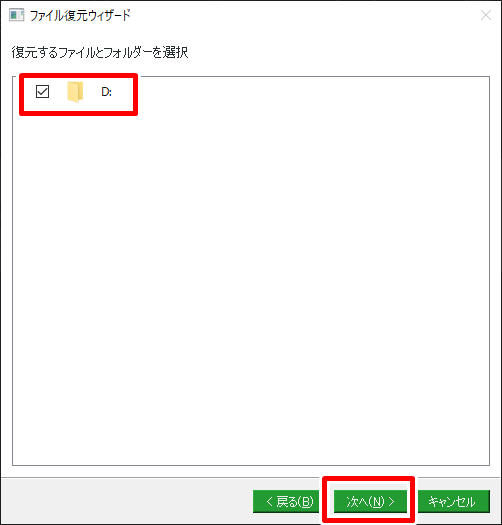
復元したいフォルダを選択し(自動的に選択されています)、「次へ」をクリックします。
- STEP
「参照」をクリック

この参照から、復元するのを保存しておく場所を設定します。
- STEP
復元する場所を決めて、「OK」をクリック
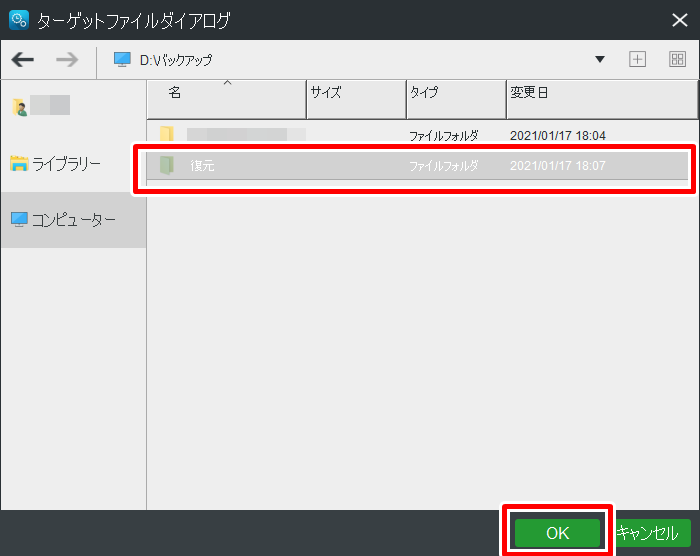
復元フォルダを作っておくと便利ですよ。
- STEP
「適応」をクリック
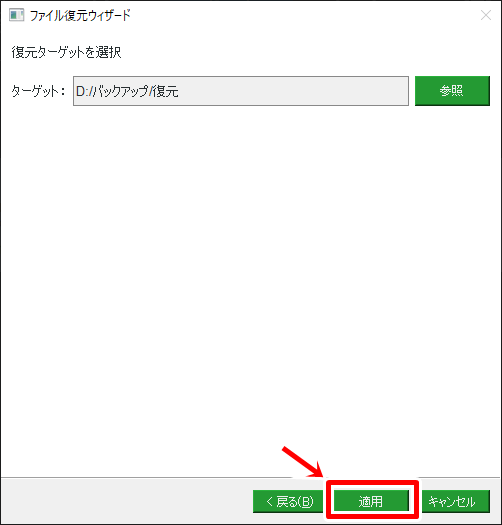
- STEP
「OK」をクリック
最後、正常に復元できると、下のポップアップが表示されます。

これで復元が完了です。
最後に
簡単にバックアップと復元ができるソフト
MiniTookShadowMaker
とても使いやすくて、なおかつスピーディーに操作を行えるので、とってもオススメです。
ただ、少し気になったポイントもありました。
- リスト表示を固定できない
- バックアップするフォルダの中が空の時がある
フォルダを選択する時の項目がリスト表示に固定できないのが少し気になりました。
そして最後に、2回目以降のバックアップを行う際に、フォルダを選択できないときがあったので、一度ソフトの立ち上げ直しが必要でした。
これ以外に関しては、無料でバックアップ、復元を行えるので、最高です!
今回はMiniToolShadowMakerの紹介でした!
いかがだったでしょうか?
もしこの記事が良ければ、いいねをよろしくお願いします。
TwitterやInstagramもやっていますので、こちらからチェックをお願いします。

