Q
iPhoneの写真動画をWindowsに取り込めないんだけど、どうしたらいいの?
A
解決策として、ケーブルを純正品にする。Windowsの容量を確認する。低電力モードがオンになっていないか確かめる。iPhoneのロックを解除する。フォーマットを「互換性優先」に。
目次
接続が切れてしまう原因
接続が途切れてしまう原因としては以下のことが挙げられます。
これらの原因を解消するために以下のことを実践してみましょう。
一つずつ一緒に解決していきましょう。
ストレージの確認方法
最初にWindowsのストレージが十分にあるかを確認しましょう。
エクスプローラーを開く
まず、パソコンを起動してエクスプローラーを開きましょう。

容量の確認
エクスプローラーのPCをクリックして、容量を確認します。
容量は30GB以上あれば大抵は足りると思います。
ただ、iPhoneのビデオや写真が大量にある場合は、100GB以上の空きは確保しておくとよいでしょう。
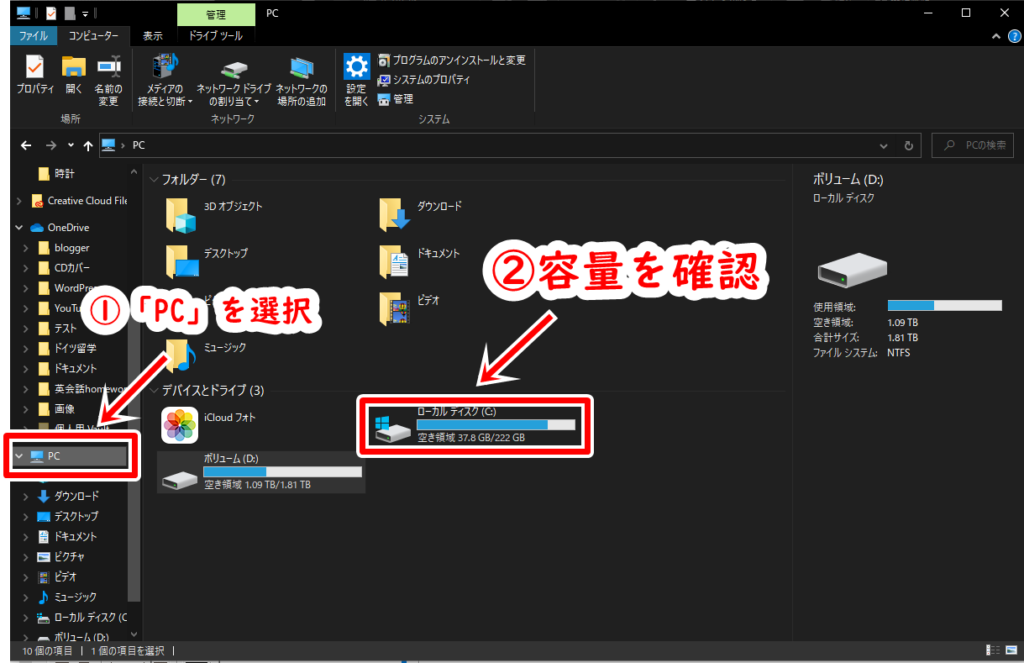
上記の写真のように、HDDやSSDが2個ある場合はSSD(ローカルディスク)の容量を確認して下さい。
容量が足りない方は、容量を増やす必要があります。
外付けHDDやUSBメモリーカードを購入するとよいでしょう。
パソコンのUSBに接続して容量を確保するためのディスクです。
容量の確認ができたら、次はiPhoneの設定に移ります。
フォーマットの変更
はじめに、Windowsに写真やビデオを保存する場合、icloudに保存されていると取り込むことができません。
icloudはクラウド上にデータを保存するため、iPhone本体にはデータがない状態です。
つまり、いくらiPhoneからダウンロードしたくても、データがないわけですからダウンロードできません。
Windowsにすべての写真、ビデオを保存する場合は、icloud保存をオフにしましょう。
では、icloud保存をオフにする方法について解説していきます。
設定を開く
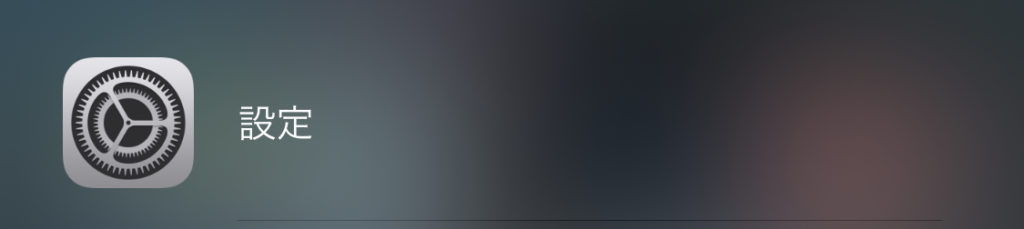
自分の名前のところをタップ
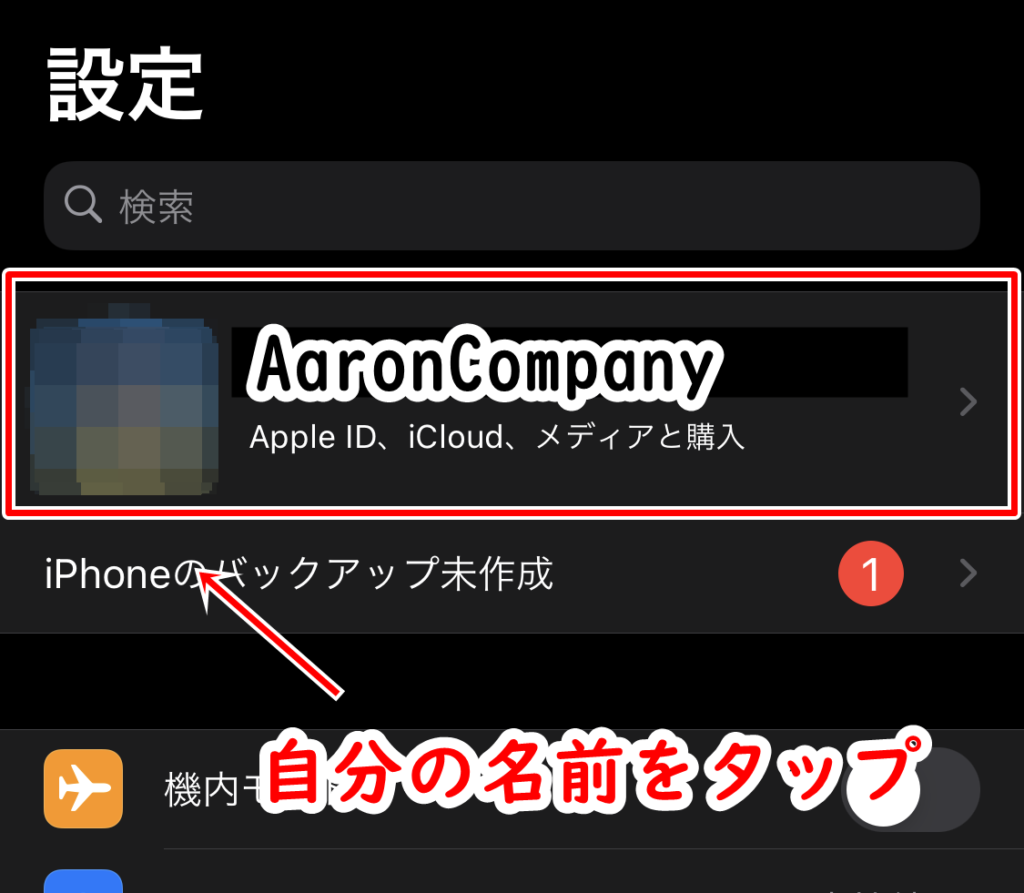
設定を開いて一番上に表示されるタスクです。
「iCloud」をタップ
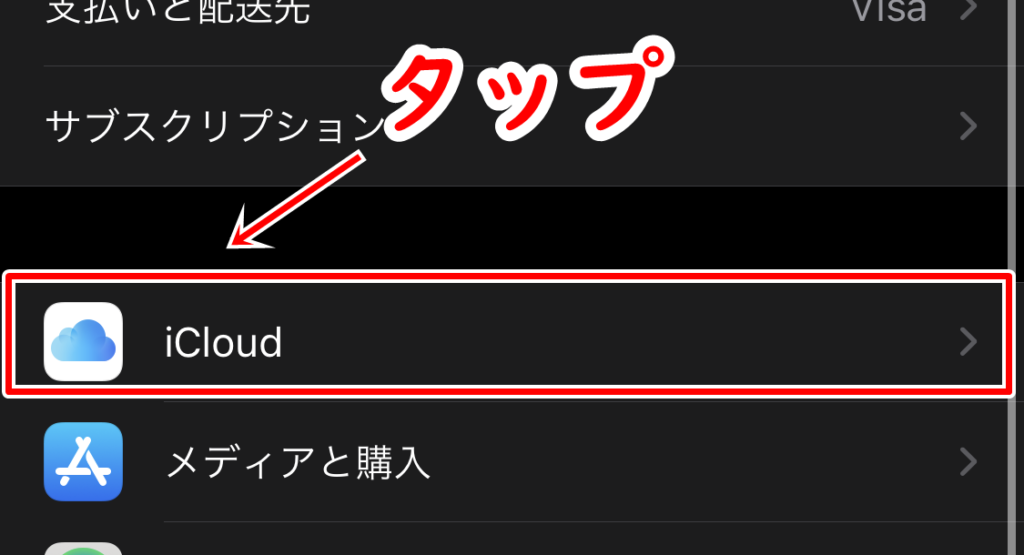
「写真」をタップ
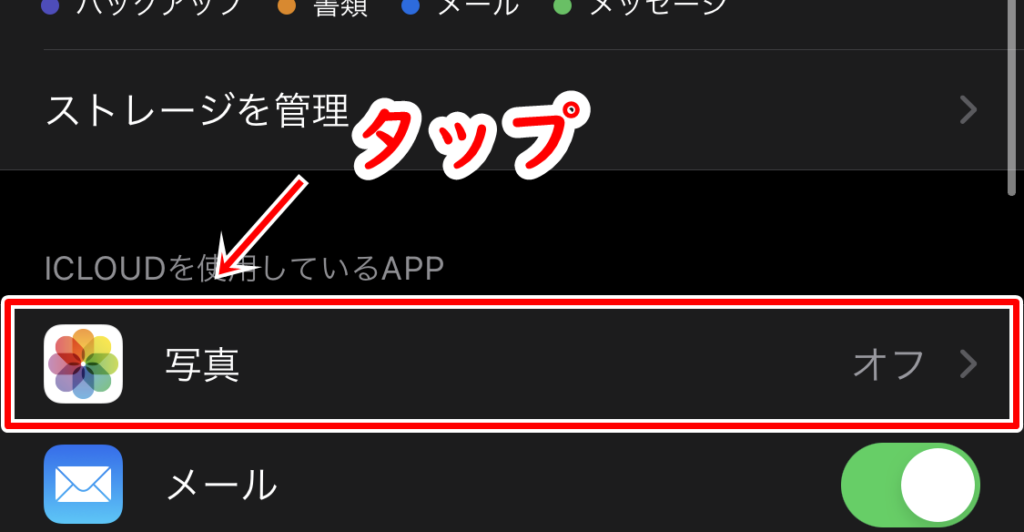
iCloud写真をオフに

写真のように、白丸が左にある状態がOffです。
iCloud写真をオフにできたら、次は、フォーマットの変更を行います。
iPhoneの設定アプリを開いてください。
「写真」をタップ
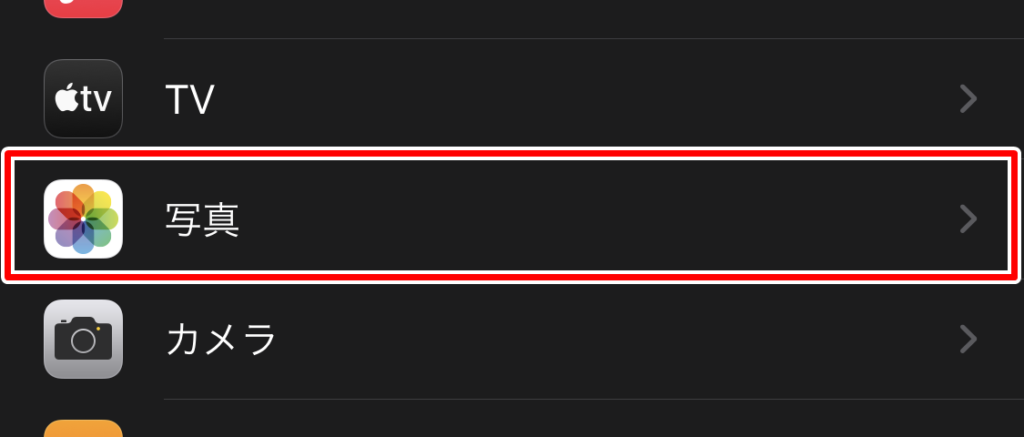
下にスクロールするとあります。
「元のフォーマットのまま」を選択
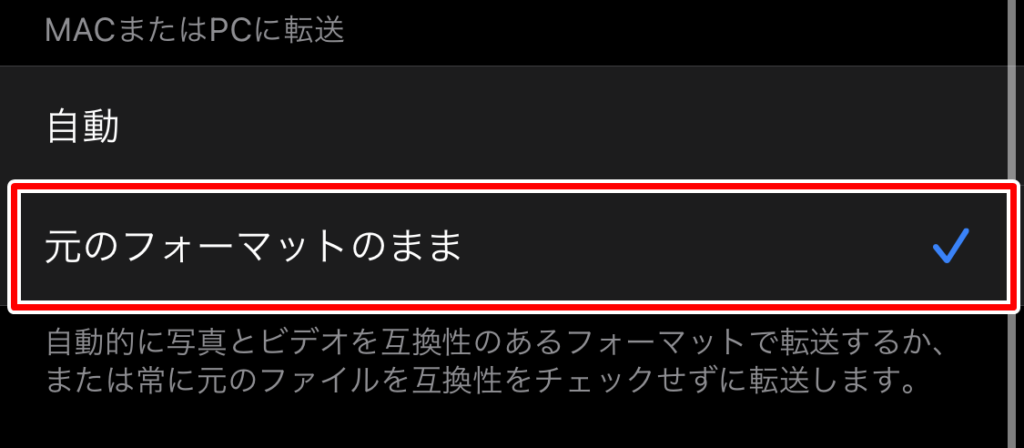
一番下に「自動」と「元のフォーマットのまま」の2つの選択肢があるのですが、ここは、元のフォーマットのままを選択して下さい。
これでほとんどの設定が完了しました。
最後に2つ確認しなければならないことがあります。
低電力モードをオフにする
iPhone右上のバッテリーマークのところを見て、黄色なら低電力モード、白、黒、赤、または緑色の場合は通常モードです。
コントロールセンターを開く
ホームボタンのあるiPhoneをお使いの場合
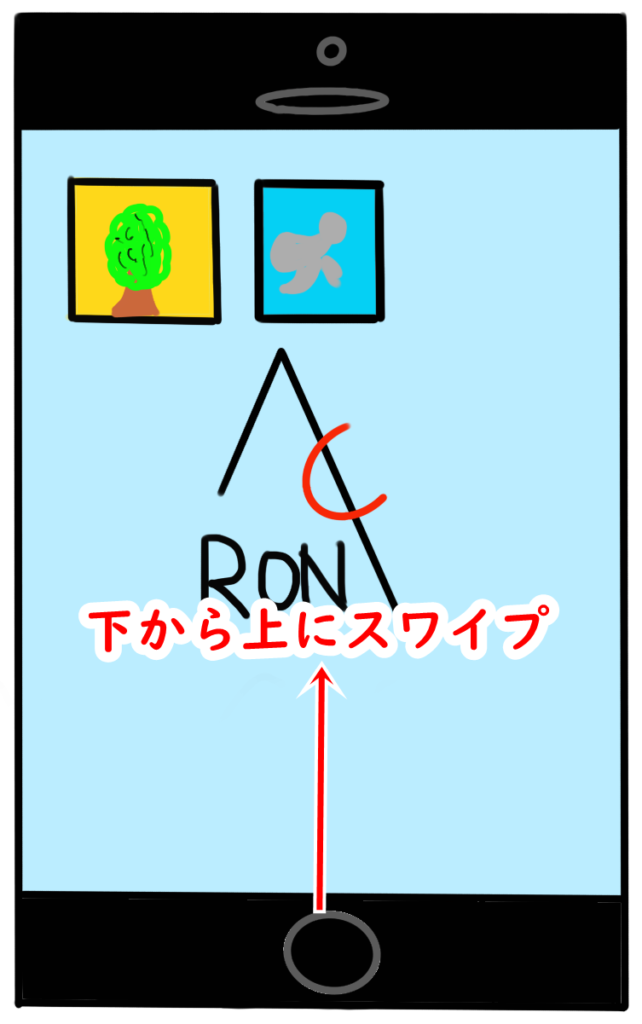
ホームボタンのないiPhoneの場合
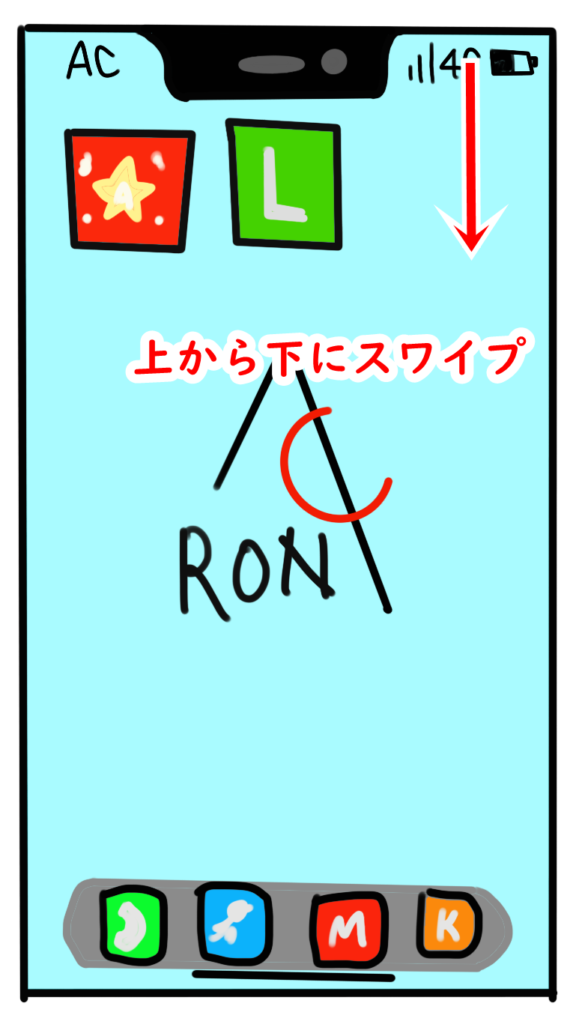
低電力モードをオフに
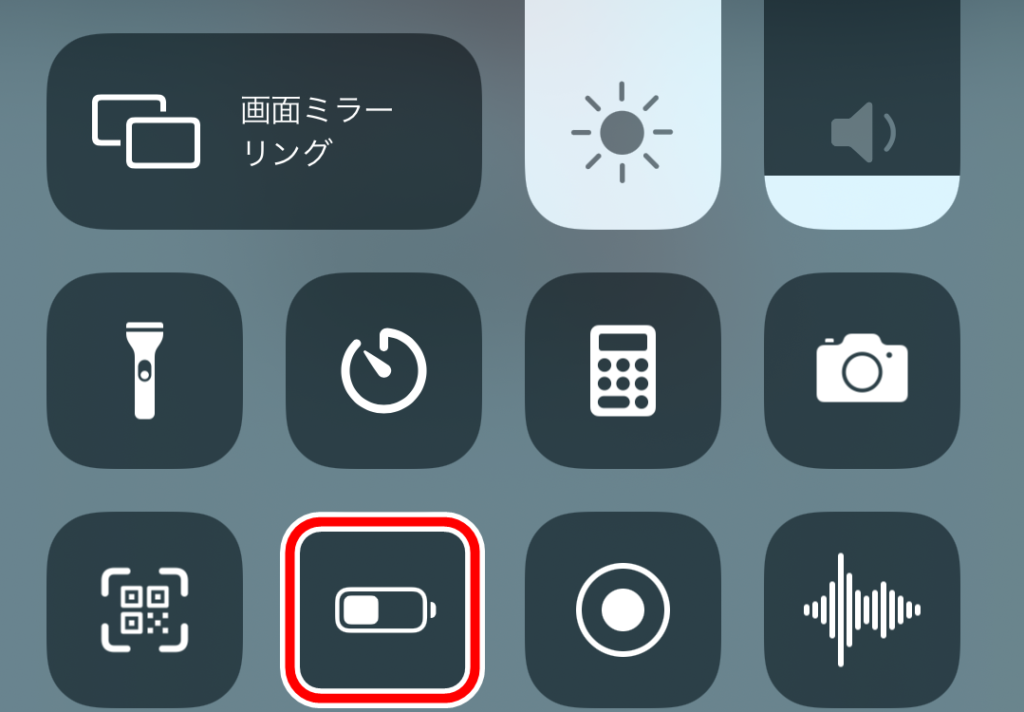
白の状態がオフ、黄色の状態がオンです。
これで、低電力モードがオフになりました。
もし、やり方が分からない方がいれば、Siriに「低電力モードを解除して」と言ってください。
これで、iPhoneとWindowsの設定が終わりました。
では、さっそく写真と動画を読み込んでいきましょう。
写真、動画を読み込もう
まず、iPhoneとWindowsを純正ライトニングケーブルでつなぎます。
(iPhoneは写真アプリを開いておきましょう)
すると、パソコンのフォトが起動します。
フォトが起動しない場合は、Windowsキーを押して、フォトを開きます。
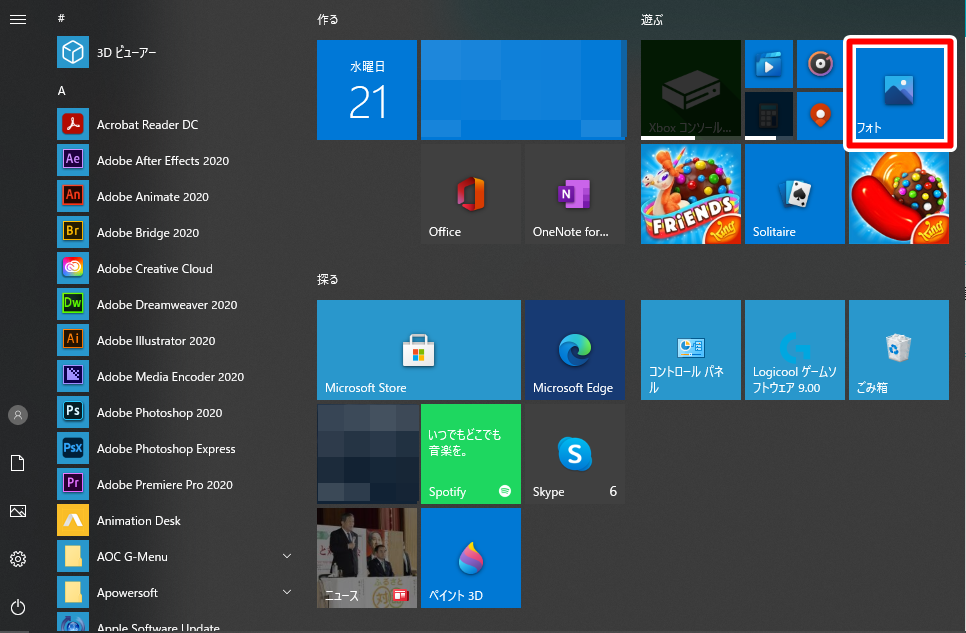
「問題が発生したため接続できません」と表示される場合は、再試行を何回かクリックすると読み込みが開始されます。
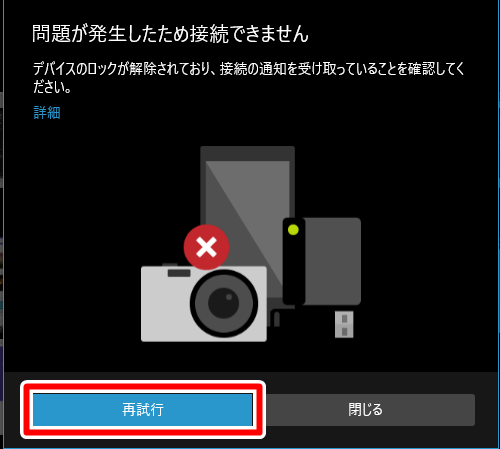
読み込みを待とう
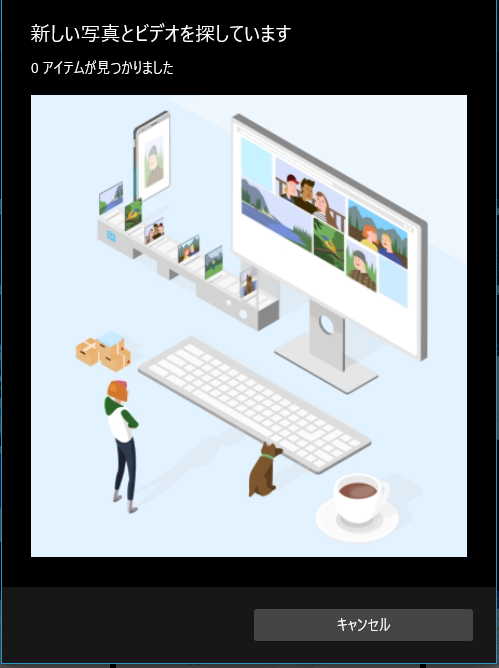
写真や動画が多いと2分ほど待たないといけません。
読み込みたい写真、動画を選択しよう
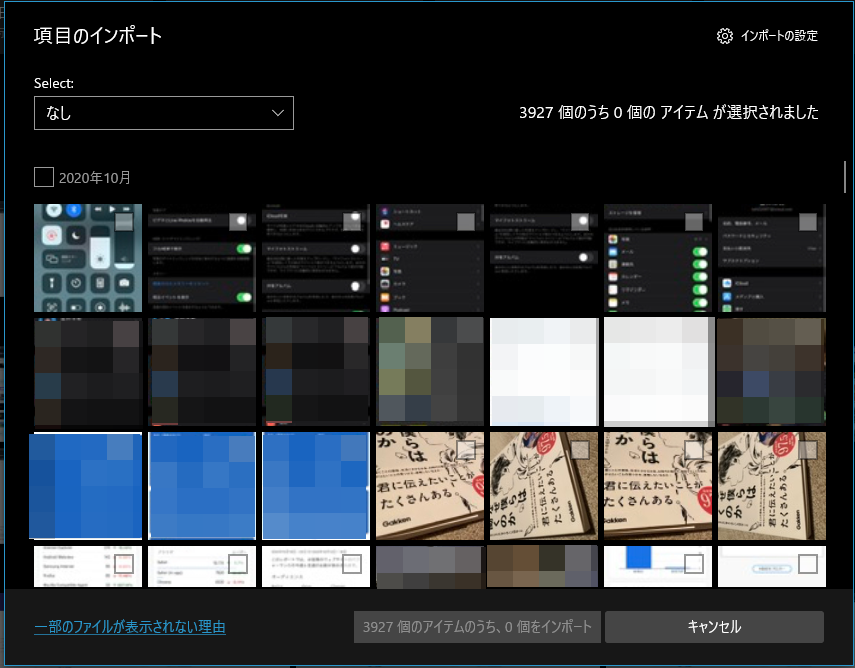
読み込みが終わると、あなたのiPhoneに入っているすべての写真、動画が表示されます。
読み込みたいものを選択してください。
インポートしよう
選択が終わったら、インポートをクリックします。
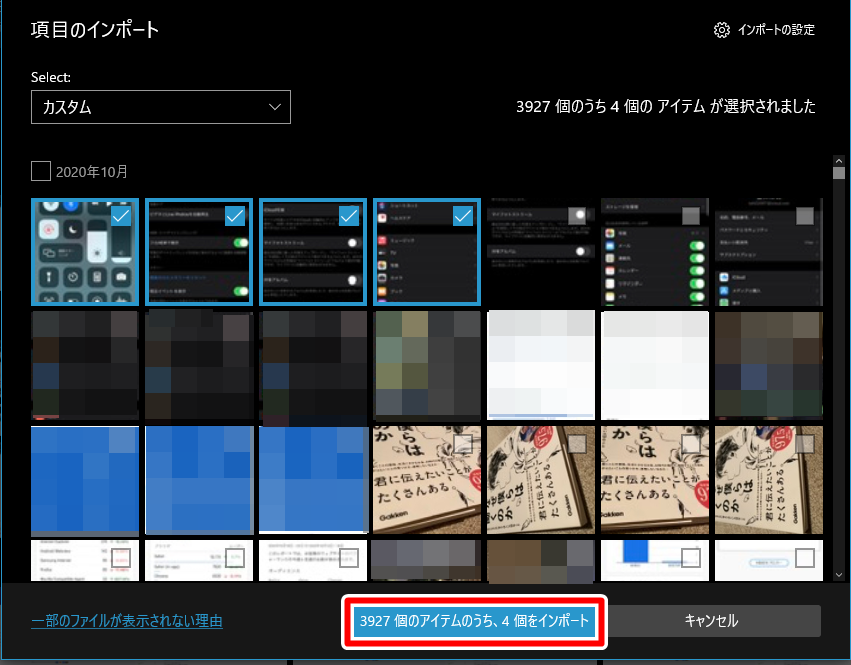
こちらも同様に、たくさんの写真、動画を選択しているとかなりの時間がかかります。
僕の場合、3000枚の写真と1000個の動画で2時間ほどかかりました。
保存が終わると、「〇個のアイテムがコレクションに追加されました。」と表示されます。

表示されていない場合は、失敗している可能性がありますので、正常にインポートされているか確認してくださいね。(画面上部に表示されています)
以上が、Windowsに写真や動画を保存できない時の対処法でした。
アーロンカンパニーより
あーろんかんぱにーは高校生ブロガーが運営しています。
良ければTwitter、YouTubeのフォローをお願いします。
「AaronCompany」で検索

