最近は英語を使う機会が増えてきて、Goolge翻訳を使う方が多いと思います。
目次
Google翻訳でできること
実はGoogle翻訳ってできること多いんですよ!
・テキストからの翻訳
・音声からの翻訳
・画像からの翻訳
・手書きからの翻訳
・会話をしながらの翻訳
この5種類があります。
1つずつ見ていきましょう。
テキストからの翻訳
こちらは誰でも知っている翻訳方法ですね。
何もいうことはないのですが、1つだけ裏技というか
知っておくと便利なことがあります。
例えば、外国人と英語でチャットするとき、外国人が送った文章の意味が分からず Google翻訳をする時に「コピーアンドペースト」をしますよね。
例えば、コピーした英語の文章をペーストする時に、普通
音声からの翻訳
音声からの翻訳をすることができます。
これは、外に出かけている時に外国人に話しかけられた時に使えます。
この「声🎙」を押すだけです。
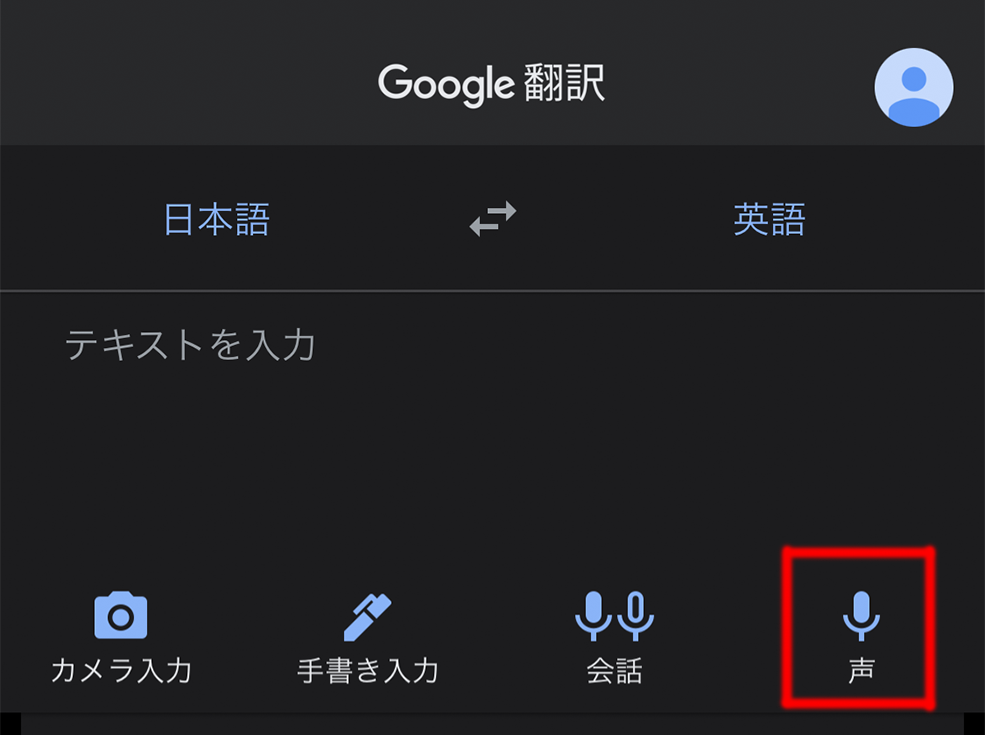
〈補足〉音声入力をするときは、言語の左側(上の写真では日本語)の言語が認識されるので、上の写真の状態で英語を話すと、その発音に似た日本語に変換されます。
この音声認識の精度は非常に高く、しっかりとした発音で話すと完璧に聞き取ってくれます。
また、前後の単語の意味から、次の単語が予想されているので、聞き取りが間違いそうになっても自動的に正しい文章に変換してくれます。
画像からの翻訳
画像からの翻訳なんかあるの?と知らない人が多いみたいです。
しかし意外にも便利な機能なんですよね。
前に香港ディズニーに行った時に、チケットを渡されて何が書いているのか分からなかったのですが、テキストで前文写している時間もないし、発音も分からない時に、この画像翻訳がとても助かった経験があります。
方法はとても簡単です。
まず、「カメラ📷」のアイコンをタップします。

この、カメラ翻訳機能では、できることは大きく分けて3つあります。それは、
・リアルタイム翻訳
・写真を撮って翻訳
・画像をインポートして翻訳
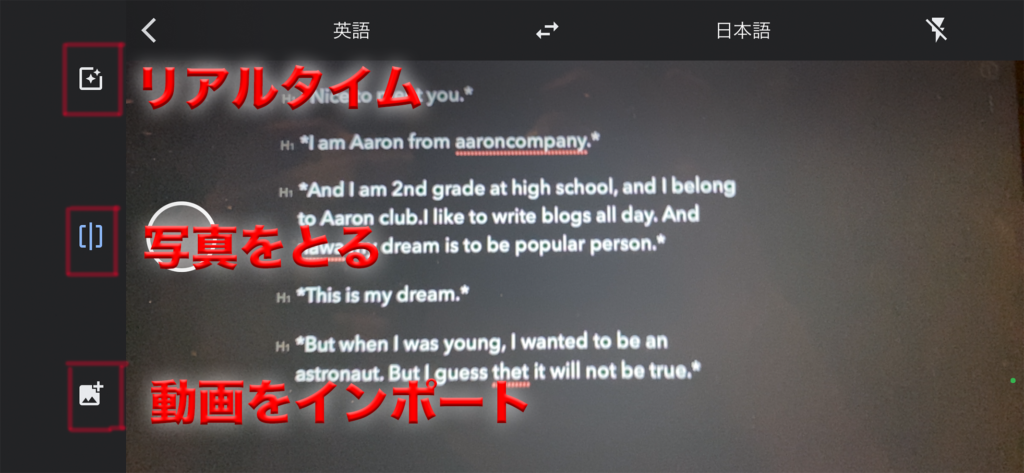
リアルタイム翻訳
リアルタイム翻訳では下の写真のように翻訳されます。
MacBookのメモ帳で打ち込んだテキストなので、きれいに合成されていません。
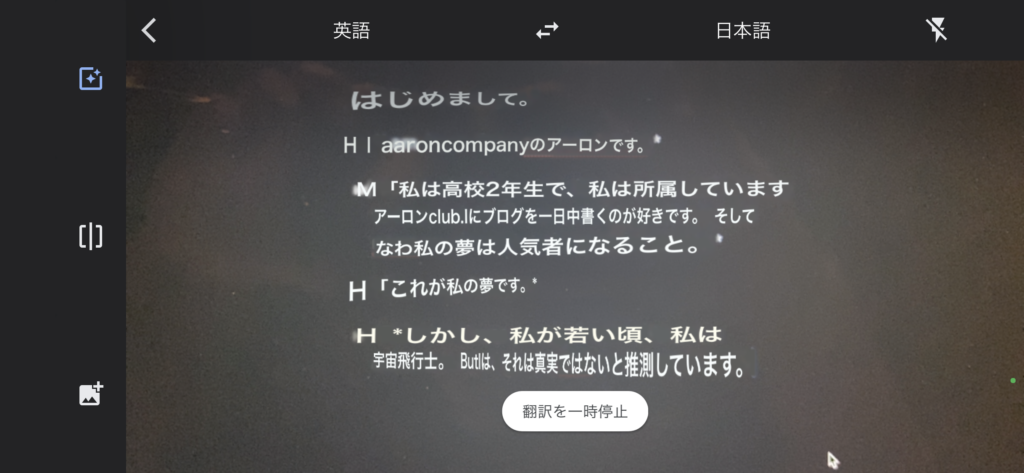
まだリアルタイム翻訳は、完全とは言えませんが、ある程度の意味を掴むには十分なのではないかなと思います。
写真を撮って翻訳
まず初めに、翻訳したいテキスト(文章)に合わして、左の半透明の丸いボタンで撮影します。
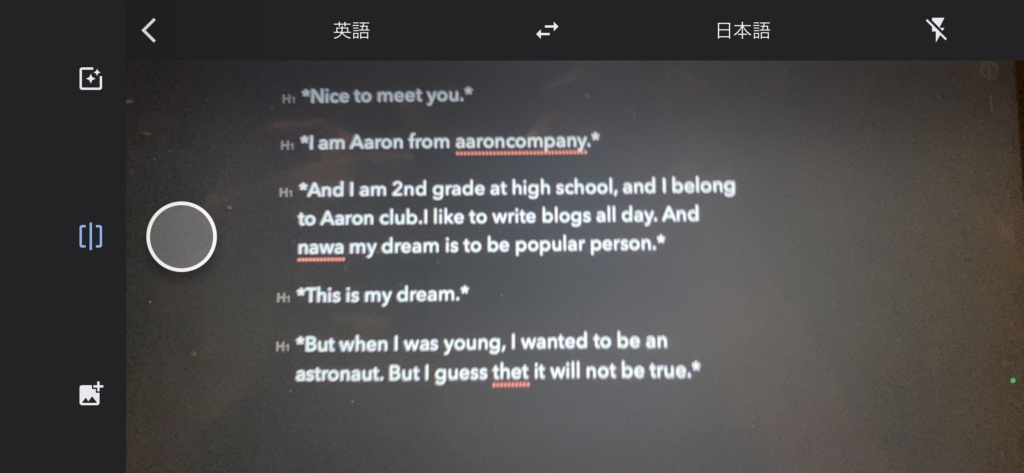
すると、青い線が行ったり来たりすると思うので、文字が認識されるまで待ちます。
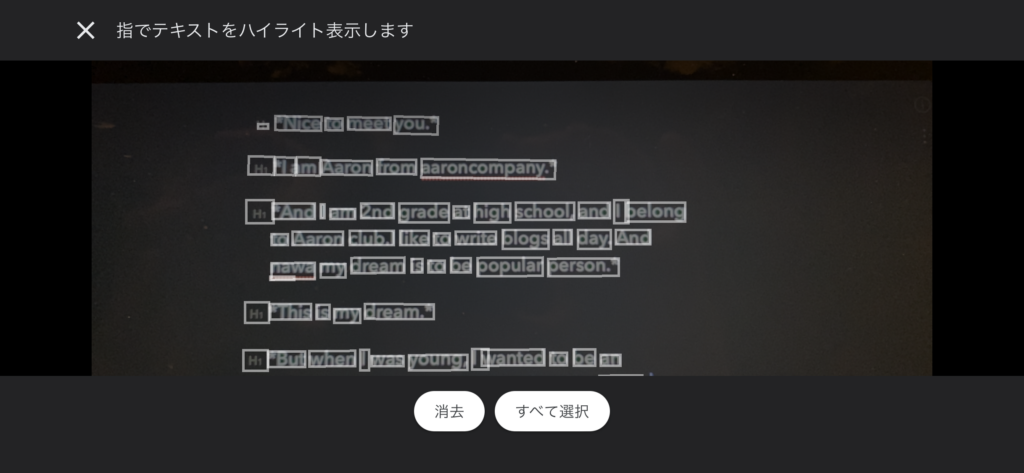
認識されると、上の写真のように、単語1つ1つが白い枠で囲われます。
真ん中の下にある「すべて選択」を押して、
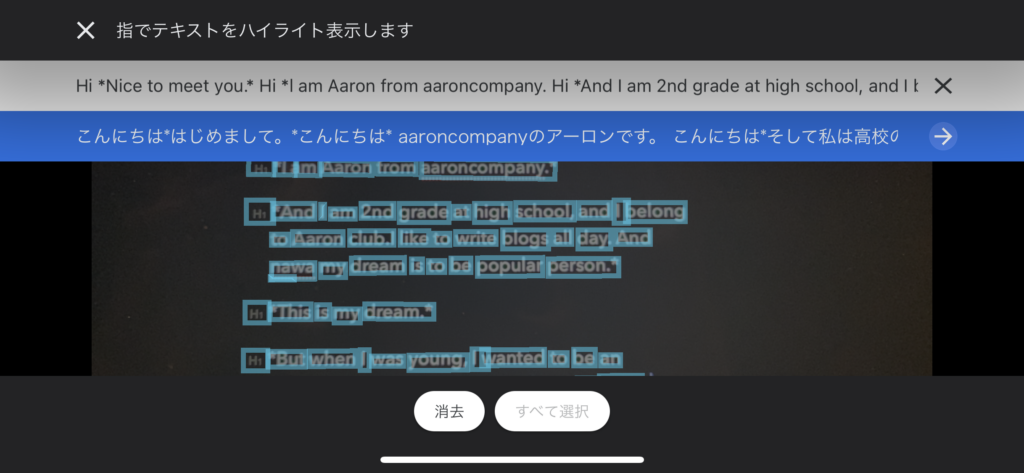
全ての白い枠が青色に変われば全て認識されています。
そして、右上の青色の矢印を押せば、
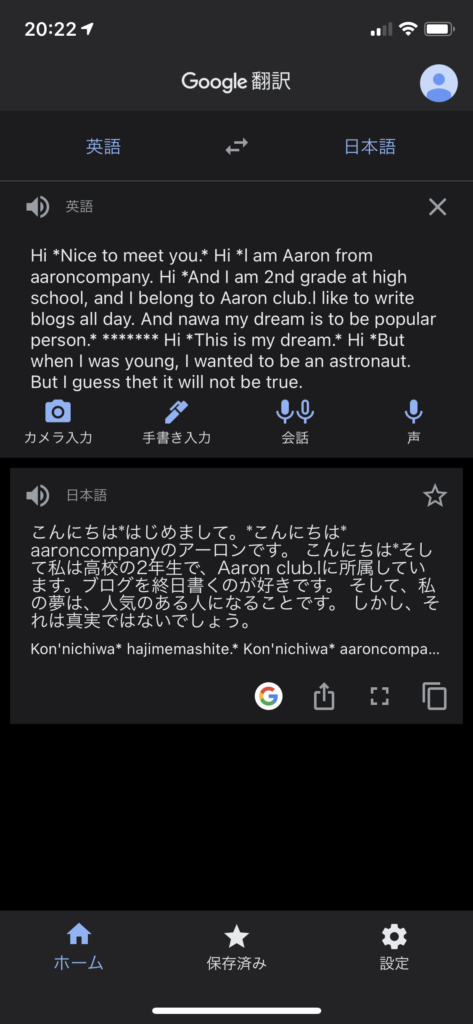
いつもの見慣れたテキスト画面になり、自動的に翻訳されています。
便利ですね。
カメラの画質や、光の反射、ブレなどによっては認識されない場合があります。
その場合は、対処してからもう一度お試しください。
画像をインポートして翻訳
画像系の最後にインポートからの翻訳をご紹介したいと思います。
このインポートはどう言った時に使うのかと言いますと、
例えば、英語のメールが届いたり(最近は弟がEpic Gamesからメールが来たみたいでその時にこのインポート翻訳を使っていました)するので、そう言った時に使えると思います。
やり方は簡単で、先ほどの「写真を撮って翻訳」と同じで、
インポートした写真の単語が自動的に抽出されますので、その後「すべて選択」を押し、テキスト画面からの翻訳になります。
簡単です。
手書きからの翻訳
4つ目。手書きからの翻訳です。
これは、下の写真の「手書き」を押すことでしようすることができます。

手書きを押すと、画面下半分に↓のようなスペースが表示されるので、そこに手書きするだけで、認識してくれます。
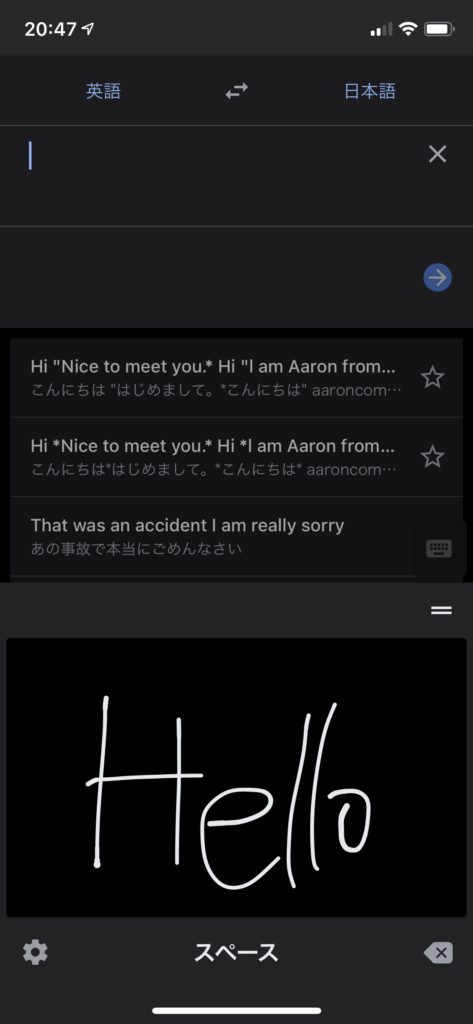
この手書きは結構な精度で認識してくれます。
さすがは Googleといった感じです。
ここで1つ豆知識です。
手書きスペースを広げることができる!
下の写真の赤い枠の中の横2本線「=」を押しながら上にスライドすると
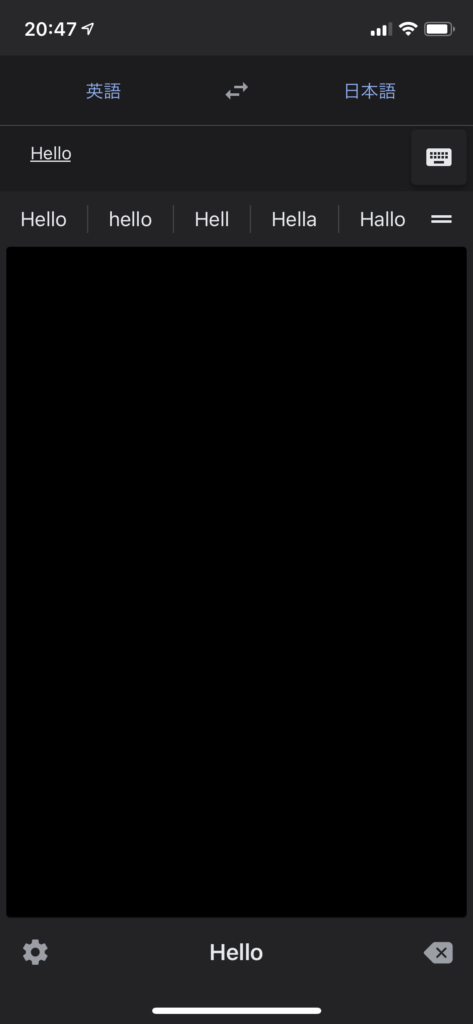
このように、表示領域を広げることができます。
こうすることで、長い単語も書くことができ、小さいスマートフォンでも手書き入力が可能になります。
会話翻訳モード
最近、海外に行く時には「ポケトーク」みたいなCMが流れていますが、実は Google翻訳でもできてしまうんです。
※実際にポケトークを使ってみて、 Google翻訳の5倍ぐらいの音声認識力があると思いました。
このモードでは、実際に外国人と話すときに使えます。
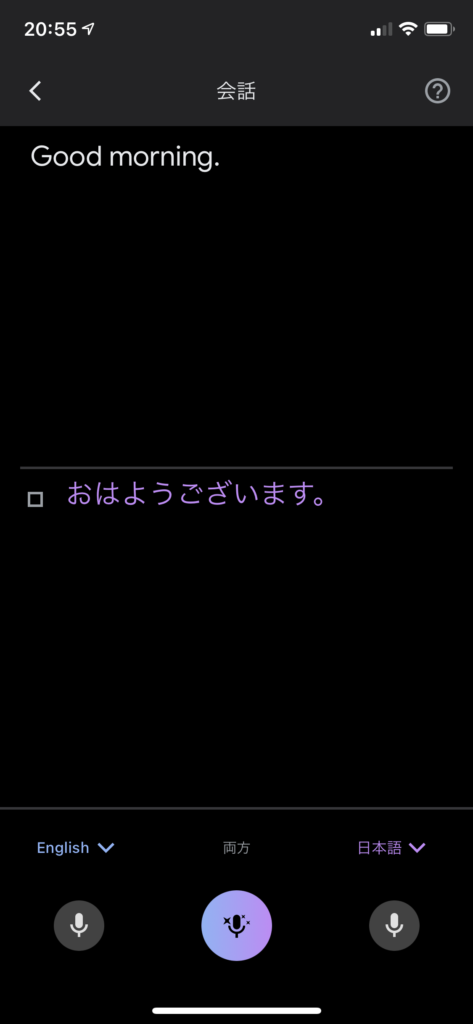
真ん中の「両方」と書いてあるマイクボタンを使えば、
もう何も操作をしなくても会話を続けることができます。
この両方は、設定している言語2つ。ここでは日本語と英語です。
のどちらも認識してくれるモードになります。
さらに、自動的に1つの文章を聞き取れば、翻訳し、
自動的に次の認識を初めてくれるので、操作をする必要が一切ありません。
一度触ってみてはいかがでしょうか?
何かと使うことが多い Google翻訳ですが、いつもテキストばっかり使っていて、「え?そんな機能あったの?」と言った機能もあったのではないでしょうか?
一度試しに使ってみてはいかがでしょうか?
以上。AaronCompnayでした。

