こんにちは!こんばんは!アーロンです。お久しぶりです!
今回は、動画編集ソフトのご紹介です。
VLOGを投稿している私が実際に使ってみて、本当にいい製品だったのでご紹介させていただきます。
動画編集と聞くと、「難しそう」「楽しくなさそう」「面倒くさそう」この3つが思い浮かびます。
でも、「簡単で」「編集が楽しくなって」「ワクワクしちゃう」そんな動画編集ソフトがあったらどうでしょう?
実際にあなたもYouTube、VLOG、始めてみたくなりませんか?
今回は、あなたの想像している動画編集と一味違ったソフトをご紹介します!
- 動画編集が好きになっちゃう!
- カワイイ、おしゃれな動画編集ができちゃう!
- 初心者でもカンタン動画編集
- 簡単なのに高機能
目次
ここがすごいよFilmora
まずは、他の動画編集ソフトではありえない、そんなFilmoraの機能のご紹介です。
低スペックPCでも編集可能?!
実はFilmora、低スペックPCでも編集できちゃうんです。
パソコンの必要スペックを見てみるとこんな感じ↓
今お手持ちのパソコンでも十分編集できちゃうスペックですね。
豊富すぎる素材量
Filmoraでの編集がカンタンで面倒くさくない理由って、この豊富すぎる素材にあるんですよね。
普通、動画編集とかだと1から素材を作ったりで本当に面倒くさいんですが、Filmoraはたくさんの素材、テンプレートがあるので、面倒くさくないんですよね。
どれぐらいの素材量かというと、
- 600種類以上のフリー音楽素材
- 1,000種類以上のテキストテンプレート
- 230種類以上のトランジション
- 60種類の映像分割
- 700種類以上のエフェクトテンプレート
- 600種類以上のエレメント(GIF素材)
※分からないものがあれば、下のボックスをクリックしてください。
600種類以上のフリー音源とは、もうびっくりです。
動画編集って、視聴者を飽きさせないために音が重要なんです。
たくさんの素材があるFilmaraは強いですよ!
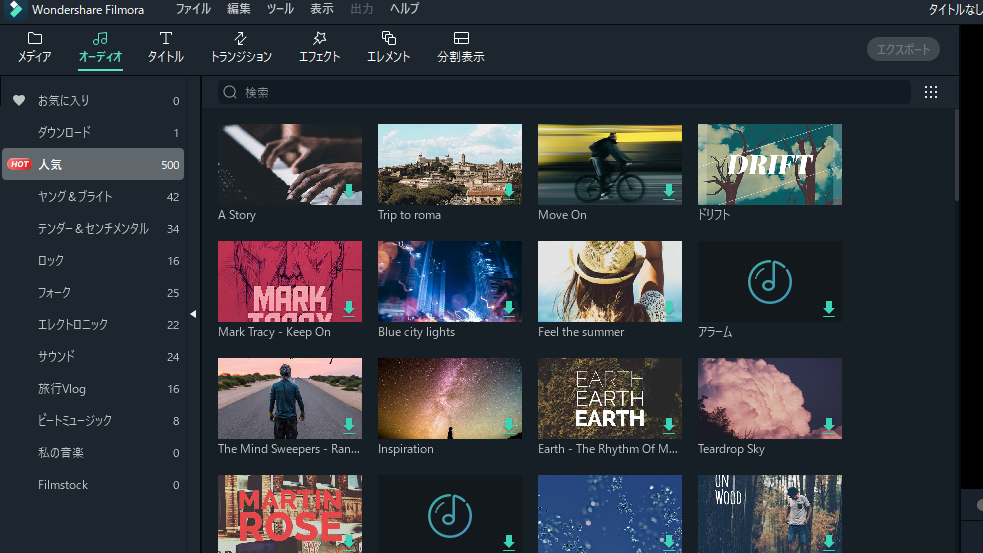
テキストテンプレートの量。初めてのVLOGやYouTubeの編集のクオリティMaxなのは確実ですね笑
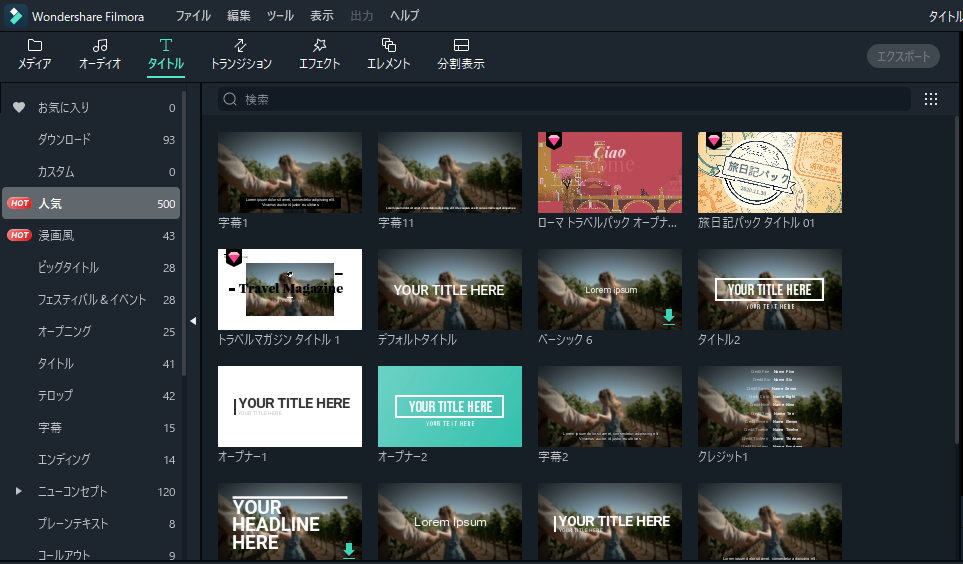
トランジションとは、動画と動画の切り替わりにモーション(動き)をつけて切り替わりをなめらかにする働きを持ちます。PowerPointのトランジションを想像していただくと分かりやすいかもしれません。
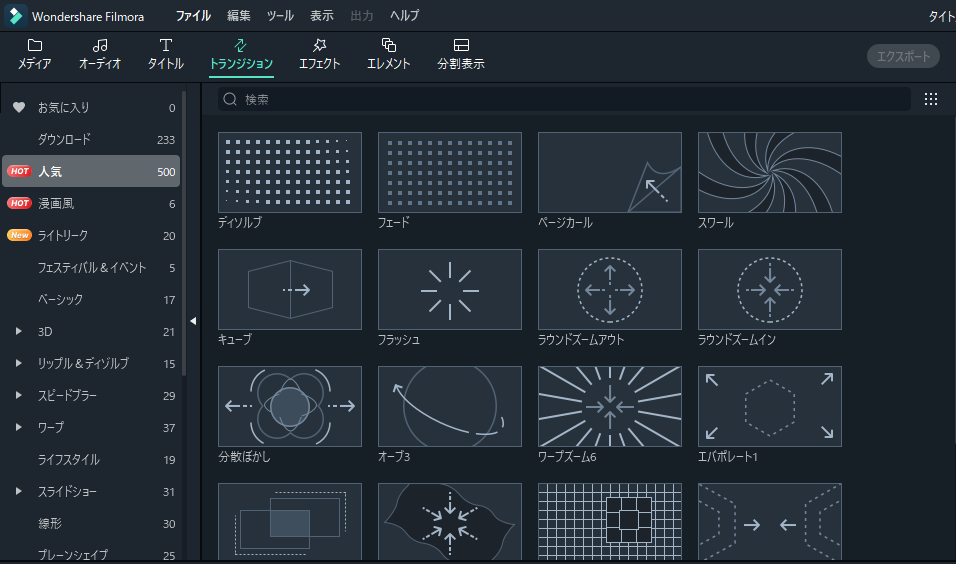
映像分割は、複数の動画(画像)を同時に再生させるたのテンプレートです。自分で自由に配置することもできますが、初心者にとっても中級者にとってもこの機能はありがたいです。
おしゃれに映像の分割再生ができます。
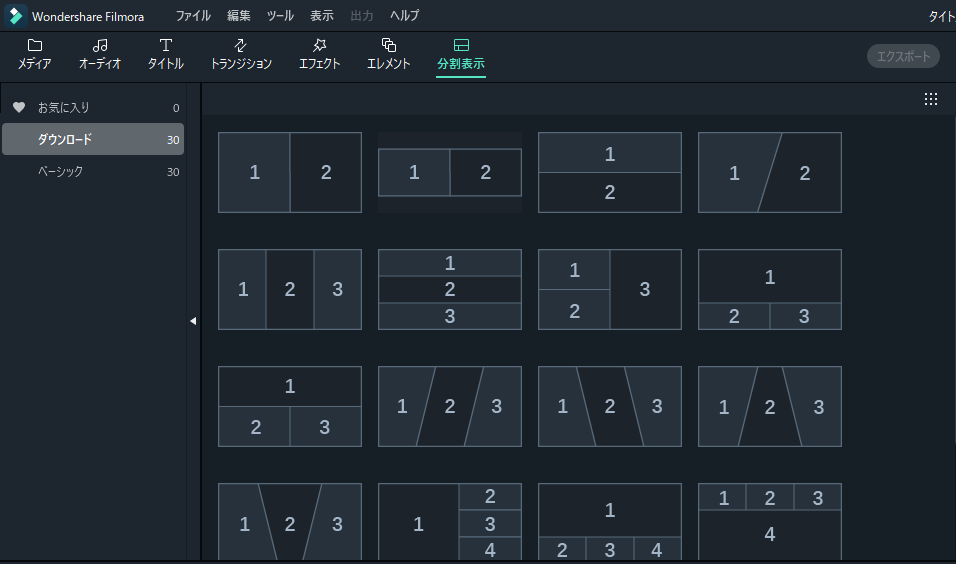
TikTokなどでよく見かけるエフェクトですね。
グリッチ(映像の乱れを表現)したり、映像をシネマティック(映画風)にできたりします。
VLOGなんかで使っている方もたくさんいます。
それにしても700種類以上はヤバすぎでしょ笑さすがFilmoraですね。
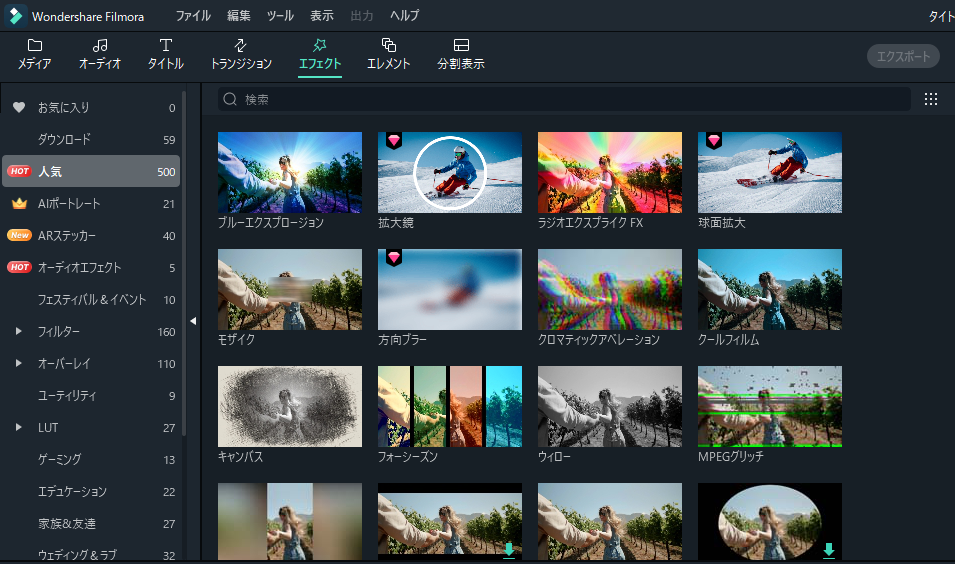
エレメントというのは、動画に「イイねマーク」や「twitterのアイコン」「稲妻」を表示させたりするものです。
これって、YouTuberめっちゃ使います!!!
普通はYouYubeで「クロマキー合成素材」と検索して使うんですが、Filmoraなら標準装備。
はい、最高!
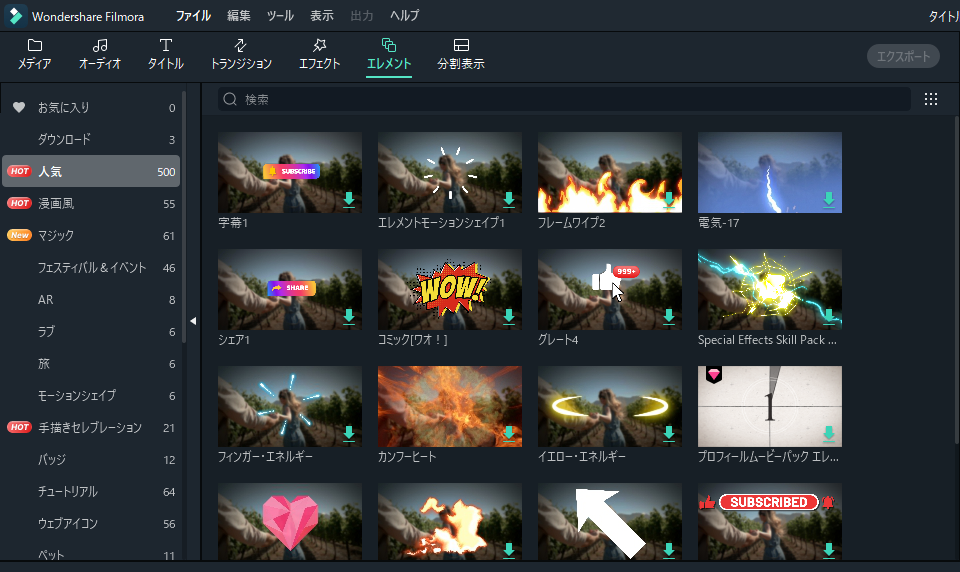
こんなにあるのは驚きですね。
動画編集って実は、素材探しが大変なんですよね。
それが初心者動画編集者さんが面倒くさいと感じる1つの大きな原因なんですよね。
Filmoraならその面倒臭さをかき消してくれるので、超最高です!!!
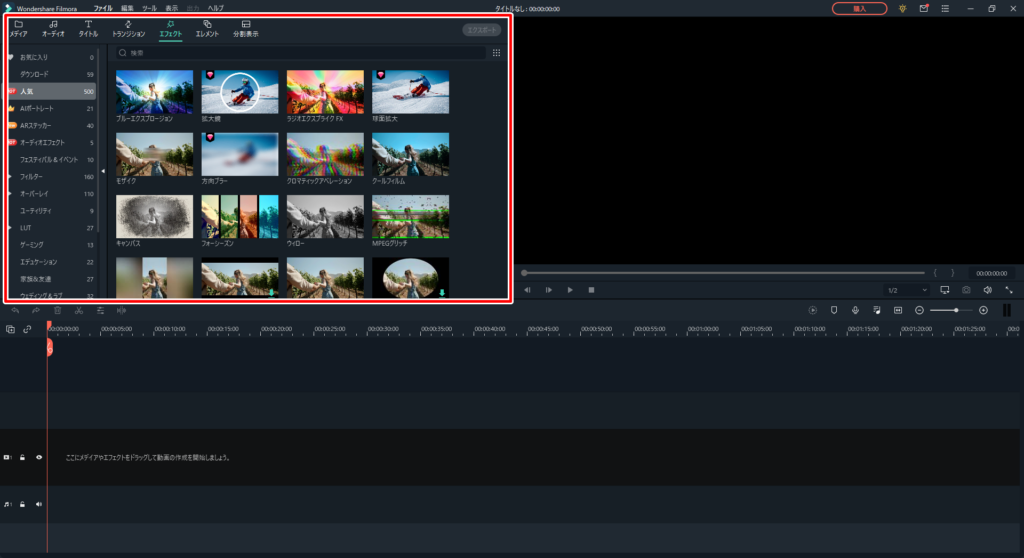
テキスト編集が簡単!
テキスト編集のときに気になるのが視聴者への見やすさです。
でも大丈夫です!
なんてったって、Filmoraには1,000を超えるテキストテンプレートがあるんですからね。
しかもそのテキストテンプレートのレベルの高いこと!
自分の好みのテンプレートを選んじゃえば、それでOKです。
さらに、そのテンプレートテキストも編集できちゃうんです!
最初見たとき、正直びっくりしました。
こんなに完成度の高いテンプレートが1,000種類以上あるんです!!!
高度なテキスト編集
Filmoraのテキスト編集は、初心者用の簡単なものから、中上級者用の高度なものまであります。
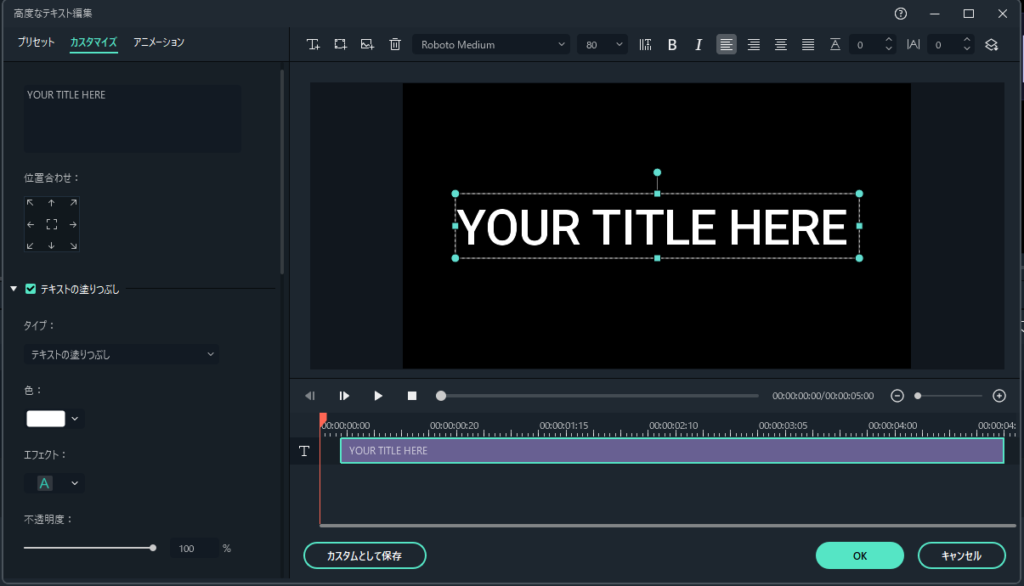
文字にアニメーションを付け加えたり、テキスト再生時間と再生終了時間をコンマ単位で編集できちゃいます。
他にも、有名YouTuberがしているように、文字の周りに色をつけたり、文字の周りに3色つける「座布団」までできちゃいます。
やり方はなんと、Wondershare Filmora公式ユーチューブにのってます!
動画編集の解説が豊富
実はFilmora、編集素材だけじゃなくて、動画編集方法の解説まで豊富なんです!
普通の動画編集ソフトは、なにか困ったときにYouTubeやGoogleで検索して調べないといけないですが、Filmoraはなんと、公式が解説動画、チュートリアル動画を詳しく丁寧に解説してくれているので、編集で困らないんです!
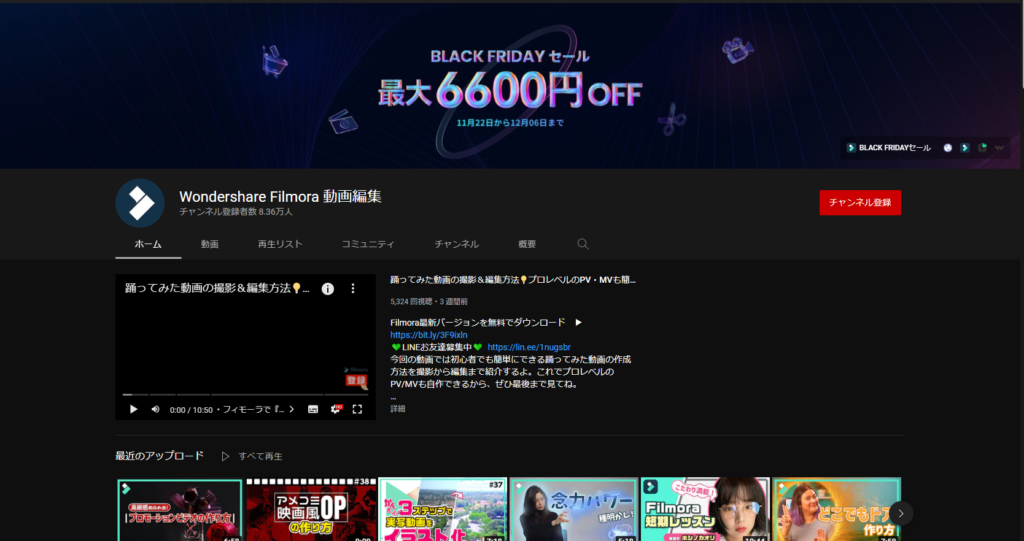
このように、WondershareFilmora公式ユーチューブで詳しい解説動画がかなり公開されているので、初心者が編集で困ることはありません。
さらに、Filmoraを初めて起動するとスタートアップが表示され、簡単な動画編集方法を学べます。
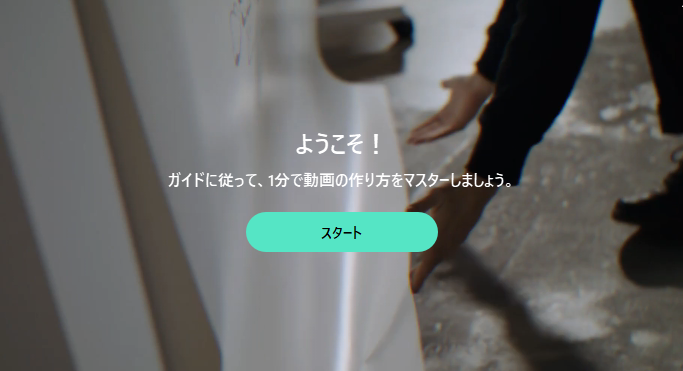
さらに、編集中に困ったことがあれば、Filmora編集画面右上の![]() から、基本操作ガイドを見ることができます。
から、基本操作ガイドを見ることができます。
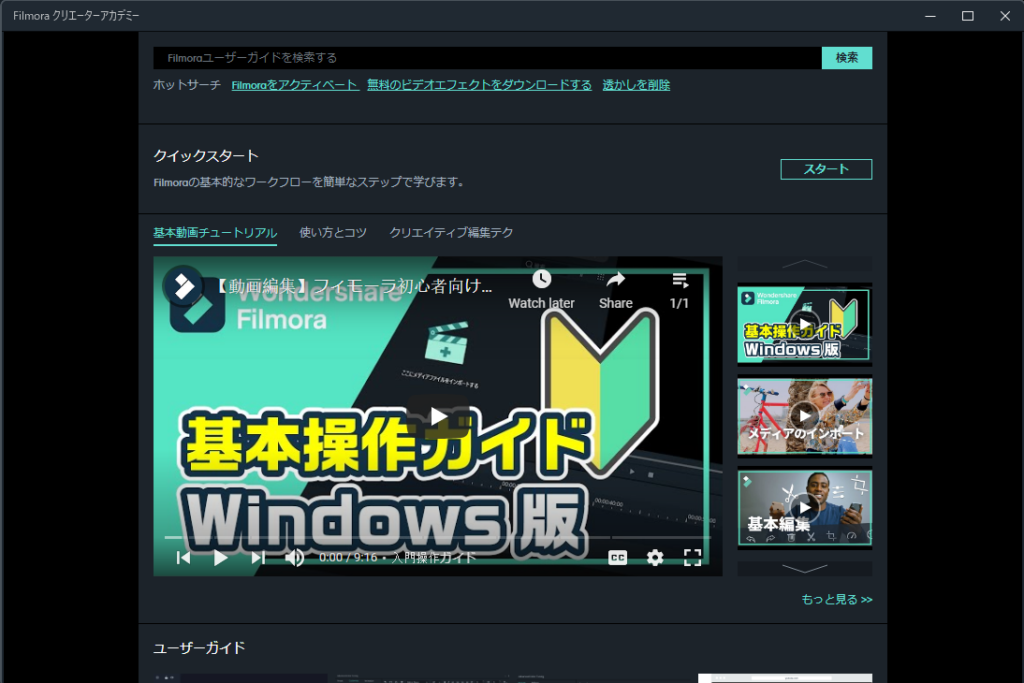
以下の点からFilmoraが最強なんです!!!
普通の編集だけじゃない?Filmora最大の特徴
Filmoraには他の動画編集にはない物凄くハイスペックな機能が搭載されています。
オートリフレーム機能
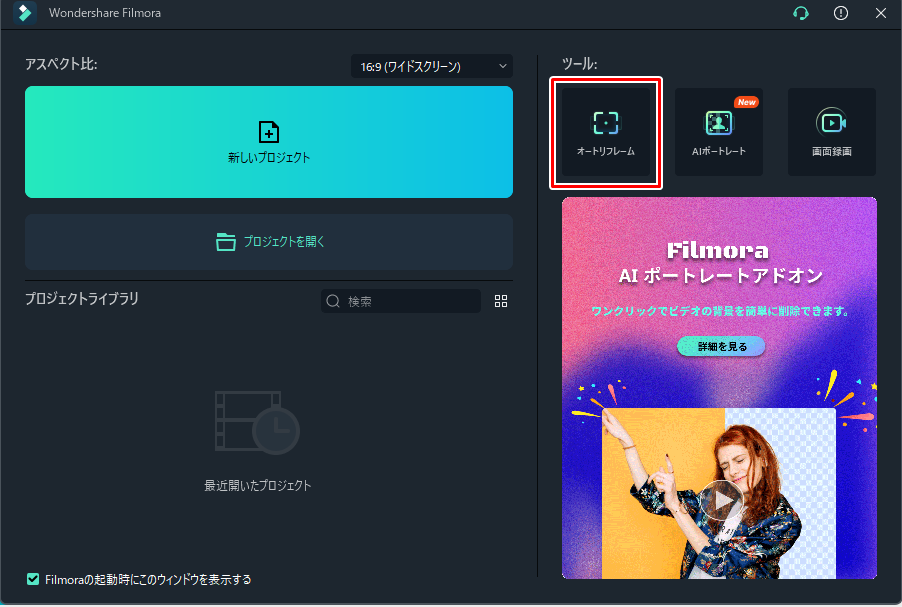
AIテクノロジーを搭載したオートリフレームは、ビデオの焦点を自動的に検出してクロップし、常にそれがフレーム内にあることをキープします。このようにして、ビデオのメインアクションまたはオブジェクトが見えなくなることはありません。
ビデオのアップロード先のソーシャルプラットフォームに応じて、ビデオの焦点を手動で変更することや好みに合ったアスペクト比を選択することができます。
https://filmora.wondershare.jp/guide/auto-reframe.html
例えば以下の動画をオートリフレームしてみましょう。
この動画をスマホ画面用にオートリフレームすると、
このように、建物だけにフォーカスを当てて追跡してくれます。
なにか動くものなどを撮っているときにその部分だけを表示させたい場合はとても便利な機能です。
YouTubeで何かを追跡している動画、例えば鬼ごっこやかくれんぼ、リアル脱出ゲームなんかを編集するときに凄い便利そうだなと思います。
Filmoraは色々な可能性を編集者に与えてくれますね笑
AIポートレート
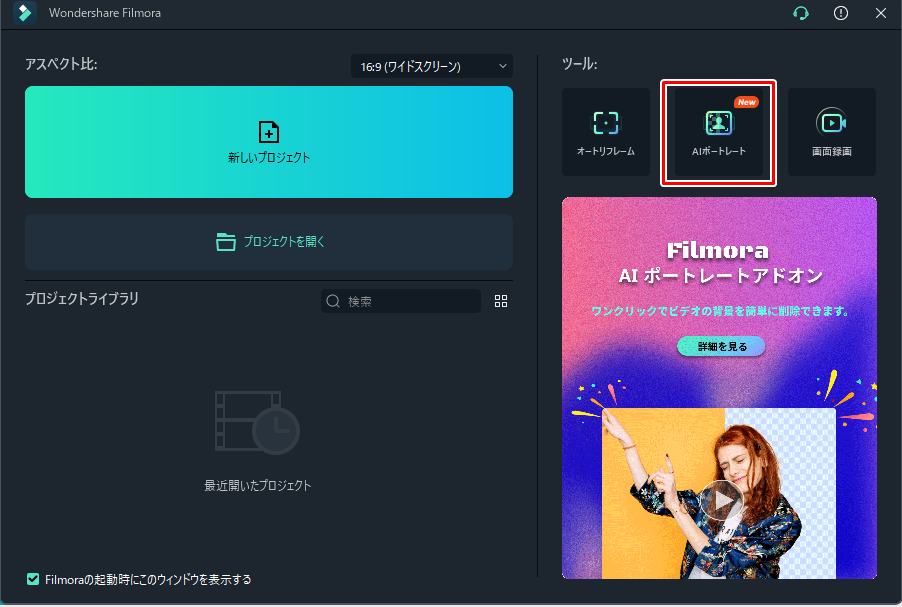
AIポートレート機能がめちゃくちゃすごいんです。
AIポートレートでは、Filmoraが被写体を自動的に検出して「境界線」「グリッチ」「ぼかし」「透過」などの効果を追加して、自動で映像を作成してくれる機能です。
TikTokなんかでよく見るダンスの映像なんかを作ったりできますよ。
画面録画
Filmoraには、画面録画機能も搭載されています。
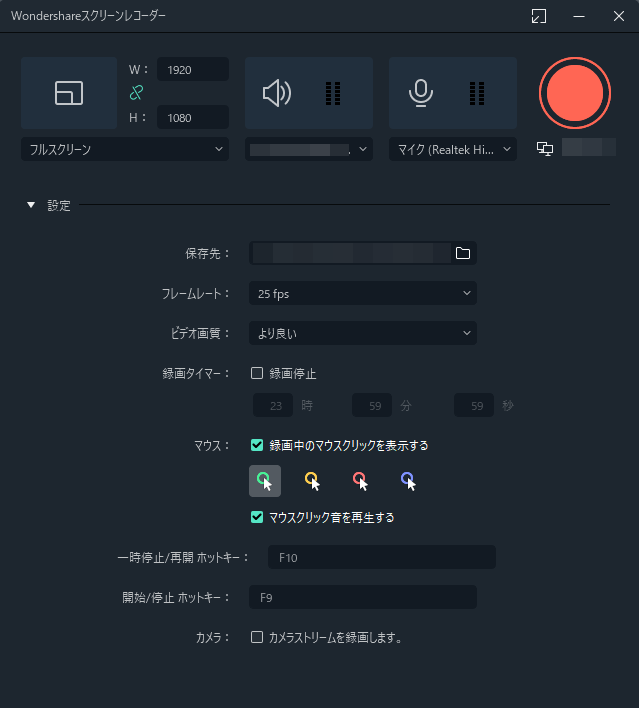
これが画面録画時の操作パネルです。
・フレームレートは15fps~60fpsまで対応
・マウスのクリック表示可能
Filmoraでは、画面録画時にクリックの表示ができるので、操作の手順などを説明するときにとても役に立つ機能です。
また、マウスクリックの色は「緑」「黄」「赤」「青」の4色で設定できるところもオリジナリティ溢れる動画に仕上がります。
編集方法
詳しい編集方法はFilmora公式の方で丁寧に詳しく説明してくれているので、今回はココでは簡単に説明させていただきます。
Filmoraで新規プロジェクトを立ち上げよう
Filmoraを開くと、下の写真の画面が表示されます。
- STEP
青い枠で囲っている部分の「アスペクト比」を設定してください。
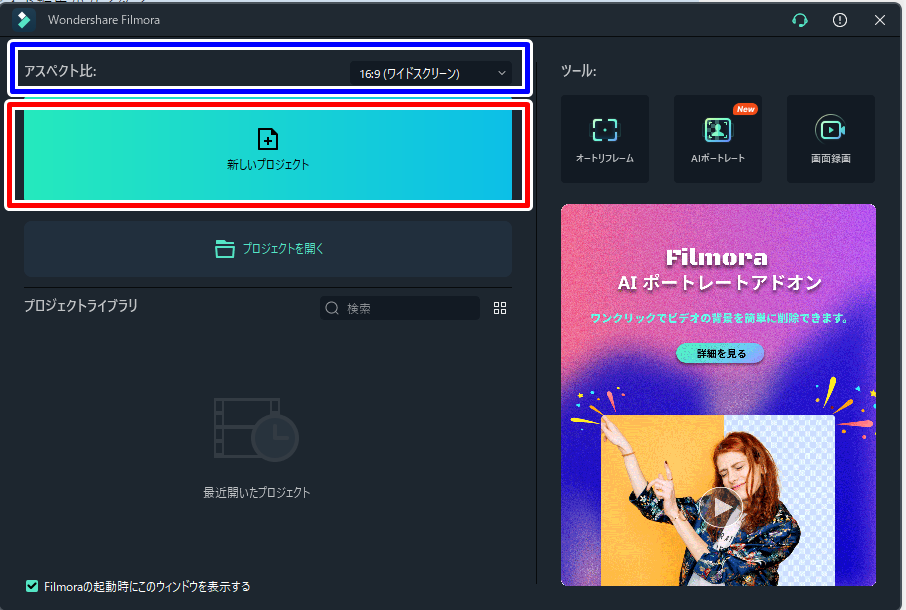
アスペクト比とは、完成した動画のサイズを決めるものです。
YouTubeで標準的に使われるアスペクト比は「16:9」デフォルトです。
TikTokやIGTVなどはスマホ縦画面のアスペクト比になり、「9:16」縦画面になります。
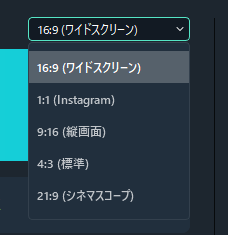
- STEP
赤い枠で囲っている部分の「新しいプロジェクト」をクリック
アスペクト比の設定ができたら、「新しいプロジェクト」をクリックしてください。
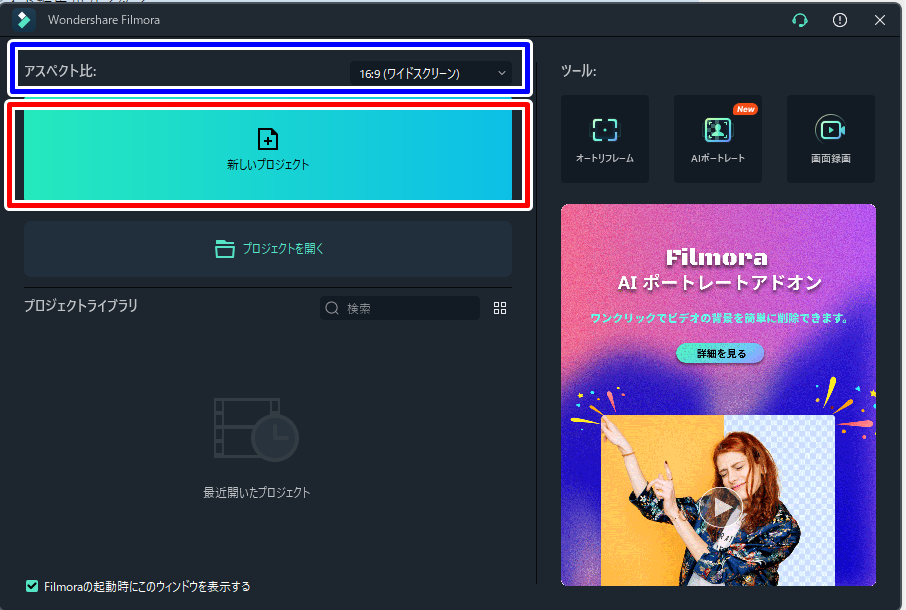
これで、動画編集するために必要な初期設定は完了です。
Filmora編集画面の見方について
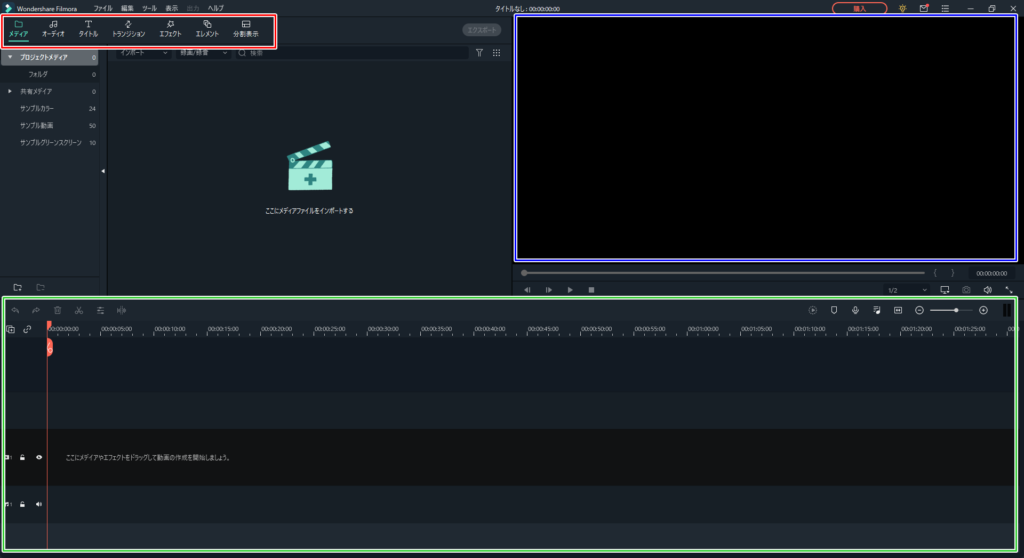
初期画面は上画像です。
赤枠の部分が、テキストやエレメントを追加したり、トランジションやエフェクトをかけたりするところです。
緑枠の部分が、「タイムライン」といい、動画素材やテキストなどを追加していき、実際に編集していく所になります。
青枠の部分が、タイムラインで編集している動画を表示するところになります。
Filmoraでの、実際の編集のながれ
- STEP
動画素材をFilmoraに入れよう
- STEP
Filmoraに取り入れた動画をタイムラインに並べよう
- STEP
動画を編集していこう
あとは自分の好きなように動画を編集していくだけです。
なにか分からないことがあればFilmoraの公式ユーチューブをチェックしてみてください。
Filmoraを実際に使ってみての感想
これまでFilmoraの詳細についてお話してきましたが、僕が実際にFilmoraを使ってみての感想をお話したいと思います。
VLOGに最高じゃん!
僕は実際にYouTubeやInstagramにブイログを投稿しているのですが、今回このFilmoraで動画を編集してみてえ、これでVLOGを編集したいと思いました。
今まで、AdobePremereProを使って編集したり、スマホで編集したりしていましたが、これまで素材不足に悩まされて来ました。
スマホの動画編集アプリは素材が少なすぎて、オリジナリティあふれる動画にできなくて困っており、プレミアも素材はYouTubeやインターネットから引っ張ってこないといけないのでこれもまた困っていました。
しかし、Filmoraはとんでもなく膨大に素材があるので、素材探しに困りません。
また編集もとても簡単なので、これからVLOGを始めたいという方にも向いているなという印象です。
そして初心者だけでなく、これまでVLOGを投稿してきた方も一度Filmoraを触ってみると、動画編集がめちゃくちゃ楽やんと思うこと間違いなしです。
YouTube動画にもめっちゃ使える!
VLOGはもちろんのこと、YouTubeへの動画編集にも使えます。
有名youtuberさんの動画を見ていると飽きないですよね。
企画力があるからというのもありますが、視聴者を飽きさせない編集をしていることが大きな要因を占めていると思います。
Filmoraなら、クロマキー合成素材が豊富にあり、例えば、商品紹介なら周りにキラキラしたものをつけるのも良し、漫画風に編集するのも良し、
と何でも簡単に編集できちゃう所がFilmoraの最大の特徴です。
最後に
今どの動画編集ソフトを購入しようか検討されている方は、是非Filmoraを検討してみてください。
Filmoraでは、すべての機能を無料で体験利用、またウォーターマークは入りますが書き出しまでできますので、1度体験してみて損はありません。
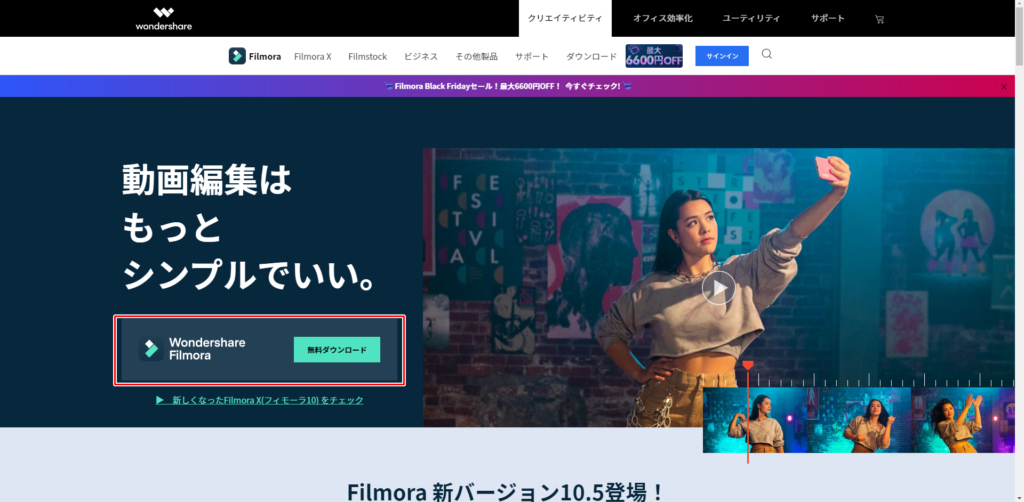
赤枠で囲っている「無料でダウンロード」をクリックして、Filmoraを無料ダウンロードできます。

最後までご愛読ありがとうございました!
AaronCompanyのアーロンでした!
次回もお楽しみに!


