映像クリエイター初心者にオススメ。動画編集ソフト「EaseUS Video Editor」
子どもの成長記録、披露宴のムービー、SNSに投稿する動画などを初心者でも簡単に編集できる動画編集ソフトの紹介です。(提供:イーザスソフトウェア)
操作が直感的で初心者でも簡単に操作でき、音楽やエフェクト、特にテキストエフェクトは充実しています。
まずは僕が実際に作ってみた動画をご覧ください。
どうでしょうか。画面の切り替え、テキスト、エフェクト。どれもおしゃれでかっこよくできています。僕自身たくさんの動画編集ソフトを使用してきてますが、このEaseUS Video Editorはとても簡単に操作することができましたし、なんと言ってもエフェクトの数が豊富にあります。
目次
1.直感的な操作が可能
初心者にとって複雑な操作を要する編集ソフトは厳しいです。プロが使う一流の編集ソフトなどもありますが、最初は簡単操作で動画編集の基本的な部分を身につけていく必要があります。
その点、EaseUS Video Editorは簡単操作な上、基本的な編集方法を身につけることができます。
1.1画角の設定が簡単
YouTubeの動画みたいに横長の動画にするのか、TikTokみたいなスマホの縦長表示の動画にするのかなどを最初に設定することができます。初心者の方にとって様々な画角があると混乱しますが、3つの画角から選ぶことができるのはありがたいですね。
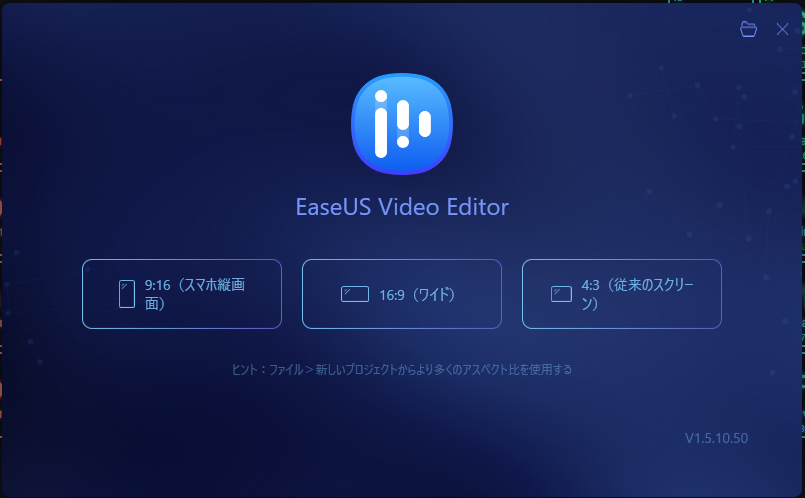
1.2編集の項目が分かりやすい
編集画面の左上にまとまって素材、テキスト、フィルターなどが表示されているので、この操作はどうやってすればいいのかな?と疑問になることがありません。テキストを入れるときはテキストを、フィルターをかけるときはフィルターをクリックして動画に埋め込むだけです。

1.3豊富なフィルター、テキストエフェクトなど
動画はただ写真や動画が順番に出てくるだけのものは面白くありません。しかし、EaseUS Video Editorを使えば簡単におしゃれなかっこいいエフェクトを加え、初心者の方でも周りの人から驚かれる動画を作成することができます。
テキストエフェクト、フィルター、オーバーレイ、画面切り替え効果はそれぞれ50種類前後を取り揃えているみたいです。また、ミュージックもたくさん入っており、100種類以上のミュージックから選択することができます。
1.4オンライン素材がすごい
100種類を超える動画が使用できるようになっており、かわいいものや、おしゃれなものなど多くの動画を使うことができます。
これらを使えば、ちょっと自分では撮影できないような動画などが取り揃えられており、1から自分で動画を作成しなくてもテンプレートみたいな形で使うことができるため、動画として興味深いものになります。
1.5ズームやモザイクもできちゃう
初心者の方はモザイクをかけたり、動画を再生しながらズームってどうやるの?と疑問をもっているかと思います。しかし、EaseUS Video Editorなら心配無用。これらの編集を他のソフトよりも簡単に行うことが可能です。試しに一度動画にモザイクをかけてみましょう。
モザイクを入れたいクリップを右クリックし、モザイクを押すと簡単に追加することができます。
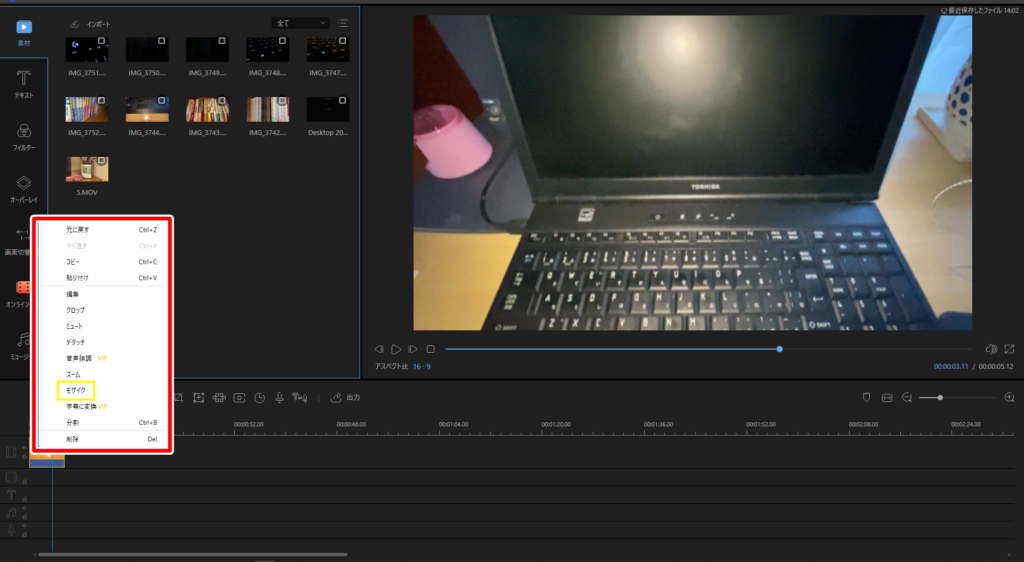
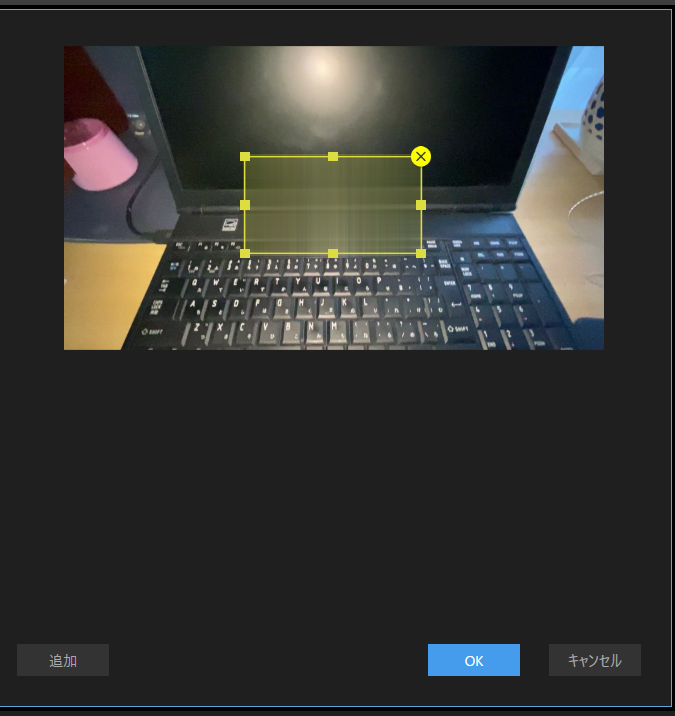
また、ズームなども同じようにクリップを右クリックすることで選択できるようになっています。
1.6トリミング、分割なども簡単に
動画編集するにあたって、動画の不必要な尺をカット(分割)することは非常に重要です。また、後から自分の声を動画に挿入したり、動画のコントラストやシャドーなどを変更する必要があります。このEaseUS Video Editorはこれらすべての機能を簡単に編集することができます。
また、早送りや逆再生なども編集できます。初心者の方にとっては逆再生なんか聞くと頭がこんがらがってしまうような編集が必要だと思っている方もいらっしゃると思いますが、最初にも書いた通り、簡単に基本操作ができるわけです。すなわち、これらの機能はEaseUS Video Editorにかかればどうってことなく編集できちゃいます。
2.動画制作後の書き出しも簡単
最初に僕自身様々な動画編集ソフトを使用してきたといいましたが、このEaseUS Video Editorは、他のものと比べては書き出しが非常に簡単にできるものだと思います。下の画像の、左上部分「出力」から動画を書き出すことができます。
※書き出しとは編集した動画をmp4やMOVに変換することです。
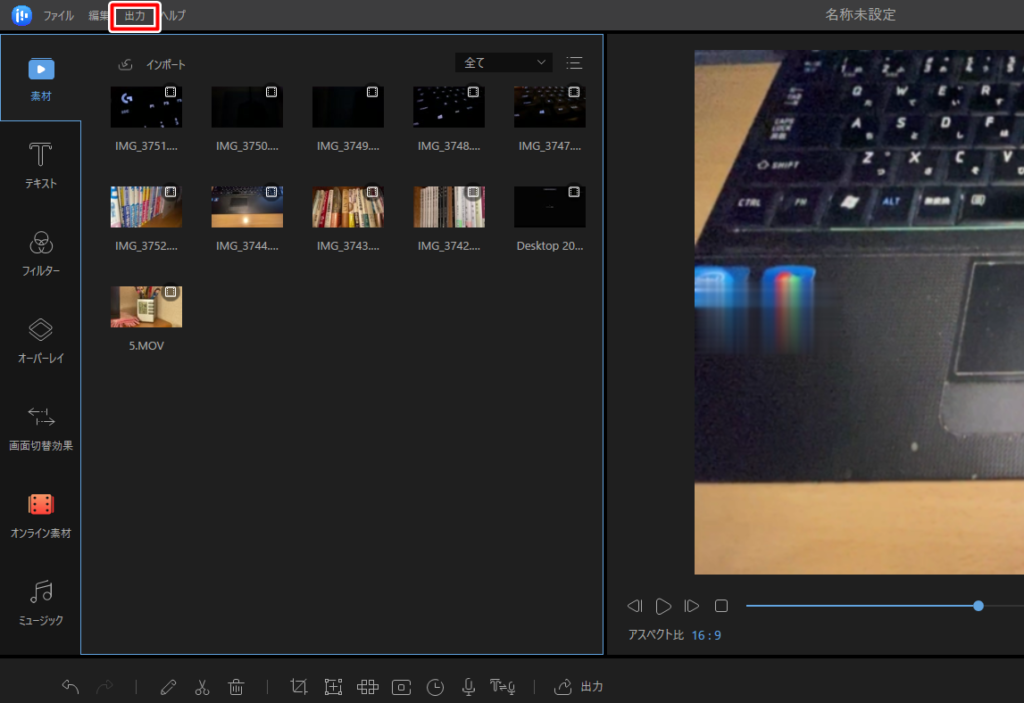
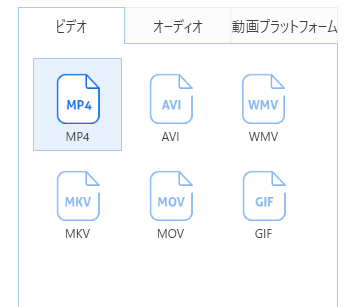
動画は6つの種類から書き出すことができます。ほとんどの動画編集クリエーターのかたはMP4を使用します。このEaseUS Video Editorも対応し、他にもMOVやGIFにも対応しており、様々な動画ファイルに変換することができるようになっています。
2.1フルHD画質での書き出しが可能
無料体験版ではHD画質以下での動画のみ書き出しができます。しかし、VIP版(永久無料版又は月間、年間制)ならフルHD画質で書き出しすることができます。
3.VIP版(有料版)は?
さて、EaseUS Video Editorの詳しい説明は以上です。では実際に購入方法についてお話ししようと思います。EaseUS Video Editorには4つのプランが用意されています。
「無料体験版」「1か月ライセンス」「1年間ライセンス」「永久無料アップグレード(買い切り版)」無料体験版のみ機能に制限があります。
3.1無料体験版と有料版の違い
無料体験版と有料版にはいくつか違いがあります。
有料版には機能に制限がないのに対し、無料体験版には以下の制限がかかります。
無料体験版の制限:エフェクトに制限あり。フルHDでの書き出し不可。動画書き出し後の動画の左上にロゴ(ウォーターマーク)が表示される。
3.2購入方法
紹介した通り、簡単に編集できる動画編集ソフト、1万円は超えるだろうと思います。がイーザスソフトウェアさん。なんと永久無料アップグレード版(買い切り版)を9,590円(税抜き)で販売してくれています。また他にもトライアル版も用意されています。
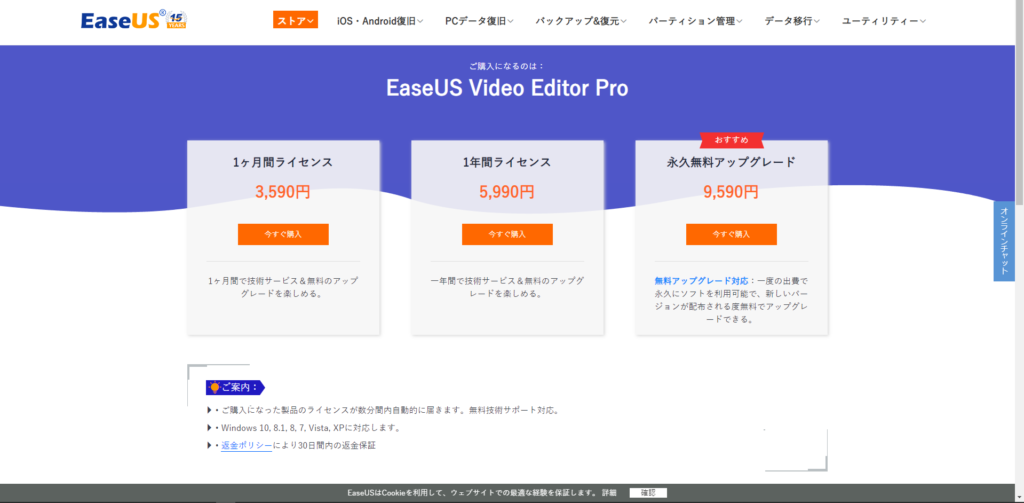
1.こちらからEaseUS Video Editorの購入ページに移動してください。
2.永久無料アップグレード、1か月ライセンス、1年間ライセンスの3種類のプランも用意されています。これら3つとも機能に違いはなく、どれも制限があるものではないので安心してプランをお選びください。
3.3つのプランの内から1つ選び「今すぐ購入」をクリックするとお支払方法の画面に飛ばされます。お支払方法は「クレジットカード」「Paypal」「コンビニ決済」が可能です。
ダウンロードされるとEaseUS Video Editorを使用し始めることができます。
4.EaseUS Video Editorを使ってみての感想
このソフトは初心者の方にとってとても使いやすく、編集が楽しくなるものだと思います。ただ、簡単に操作できるが為に複雑な編集に欠けています。最初のうちはこのEaseUS Video Editorで編集して基本操作を覚え、その後プロ用の動画編集ソフトへ移行する形になるかなと思います。

