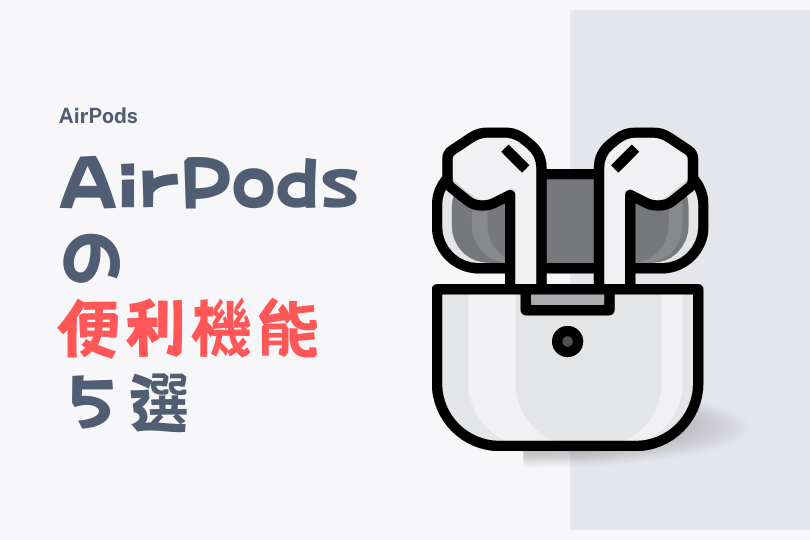こんにちは!こんばんは!アーロンです。
今回は、AirPodsの便利機能を8つご紹介していこうと思います。
目次
バッテリー残量の確認方法
AirPodsをケースにしまっている状態のときと、AirPodsをケースから出している状態のとき(耳に装着しているときや机の上においているとき)の2つの場合をそれぞれ紹介します。
AirPodsをケースにしまっている状態で充電状況を確認したい時
AirPodsのケースのみで確認する方法
- STEP
AirPodsのケースを開く

こちらはAirPodsProの場合ですが、AirPods第1世代、第2世代、第3世代ともにバッテリー残量確認ランプがついています。
このランプはAirPodsの蓋を開けると点灯します。(充電残量が0%時には点灯しません)
ランプが緑色に表示されている場合は、ケースの充電残量がAirPods本体を満充電できるバッテリー残量が残っていることを示しています。
ランプがオレンジ色に表示されている場合は、ケースの充電残量がAirPods本体を満充電できないほどしか残っていないことを示しています。

AirPodsをQi充電中(置くだけ充電中)に充電残量を確認する方法
AirPodsをケーブルに指して充電する場合は以下の確認方法はできません。
- STEP
AirPodsをQi充電器(置くだけ充電器)で充電する

AirPodsをQi充電器(置くだけ充電器)で充電している間は、AirPodsの充電残量確認ランプが点灯していません。
そのため、AirPodsの充電残量を確認するにはランプを点灯させて上げる必要があります。
- STEP
充電しているAirPodsを指で軽くタップする
AirPodsの充電残量確認ランプを点灯させるには、Qi充電しているAirPodsを軽くタップしてあげます。
たったこれだけでAirPodsの充電残量確認ランプを表示させることができます。
充電中のAirPodsのランプで確認できるのは、今の状態がフル充電かどうかのみです。
ランプが緑色に光っている場合はフル充電完了。
ランプがオレンジ色に光っている場合は充電未完了です。
iPhoneやiPadで充電残量を確認する場合
iPhoneやiPadでAirPodsの充電残量を確認する方法はいくつかありますが、今回は2つの方法をご紹介します。
ウィジェットを使う
iPhoneやiPadのバッテリーウィジェットを使用します。
ウィジェットを追加するには、
「ホーム画面長押し」→「左上のプラスをタップ」→「バッテリー」でできます。
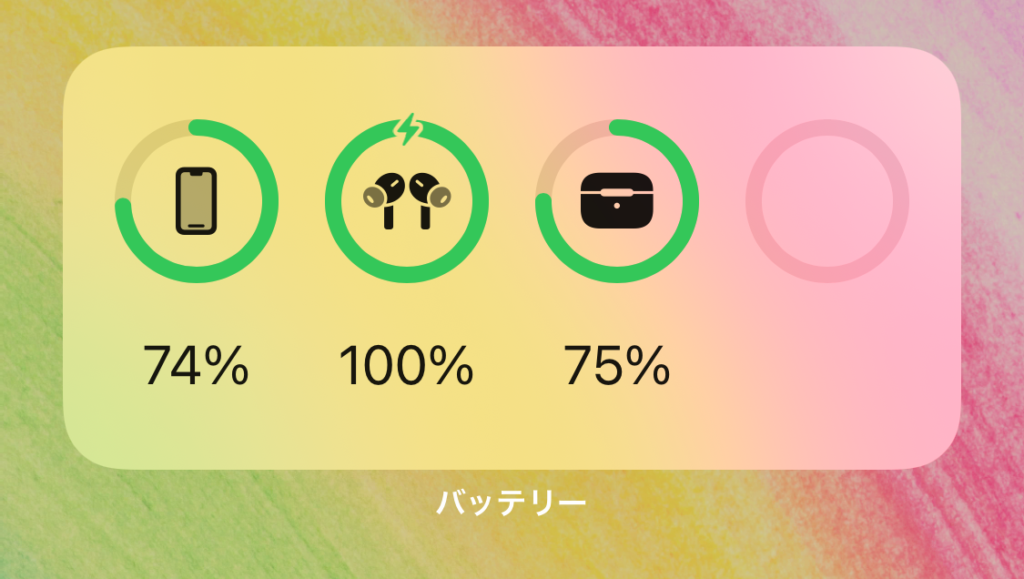
※AirPodsがiPhoneに接続されている必要があります。
※表示されていない場合はAirPodsの蓋を1度開けてみてください。
AirPodsの蓋をiPhoenの近くで開ける
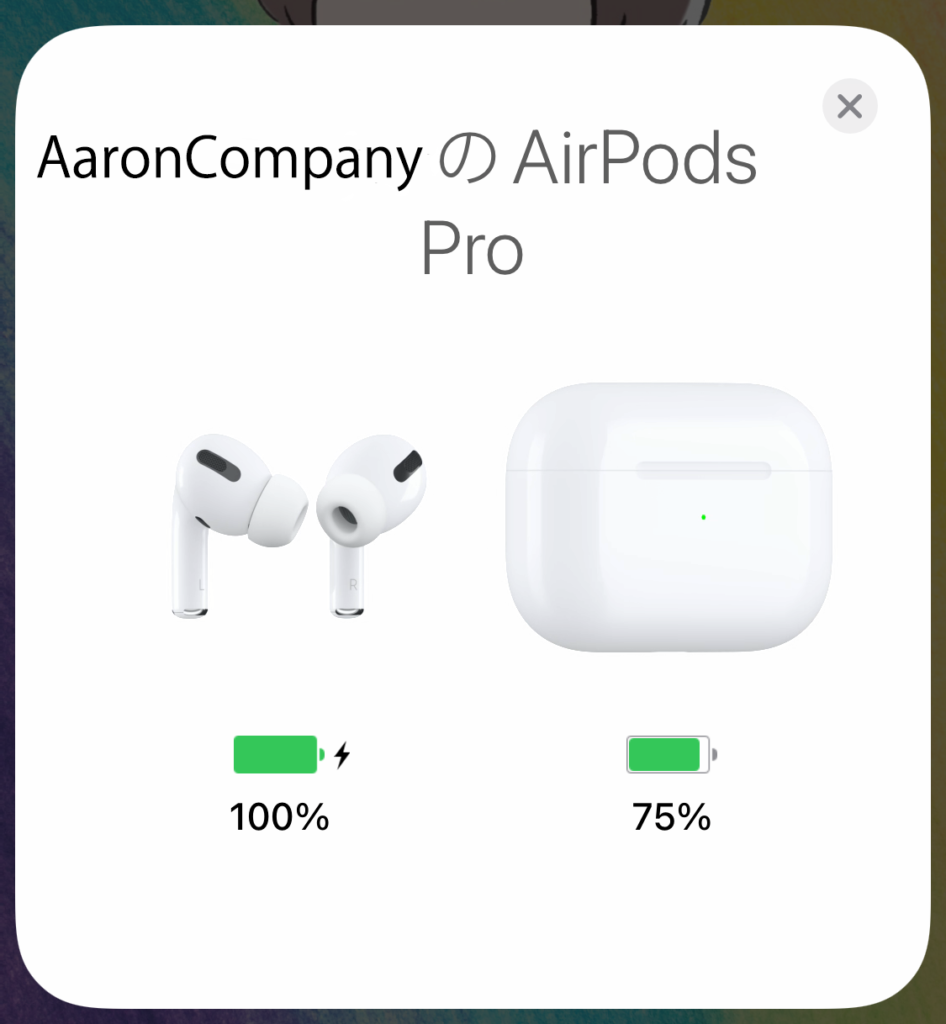
AirPodsの蓋をiPhoneやiPadの近くで開けると、画面上にAirPodsの充電残呂を確認するためのんポップアップが表示されます。
そこで確認することができます。
AirPodsを耳につけている状態でバッテリー残量を確認したい時
ウィジェットを使う(上記と同じ方法)
iPhoneやiPadのバッテリーウィジェットを使用します。
ウィジェットを追加するには、
「ホーム画面長押し」→「左上のプラスをタップ」→「バッテリー」でできます。
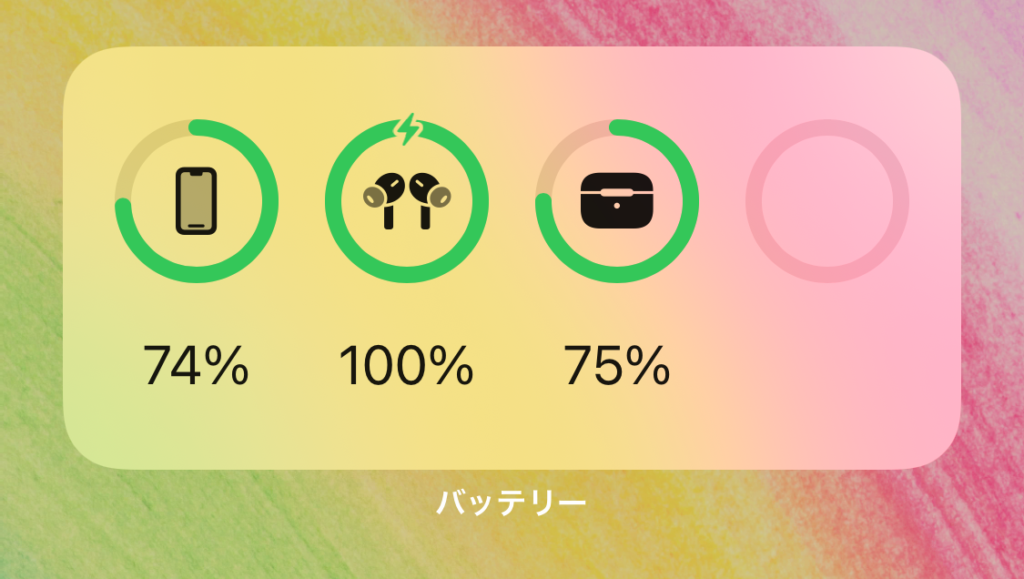
再生タブから確認する
iPhone、iPadのタスクバーを開いて、確認する方法です。
ホームボタンのあるiPhoneをお使いの場合は、画面下から上方向へスワイプしてタスクバーを表示できます。
ホームボタンのないiPhoneをお使いの場合は、画面右上のくぼんでいる部分から下方向へスワイプしてタスクバーを表示できます。

再生タブの接続機器変更アイコン(AirPlayマーク)※再生タブの右上のマーク。をタップすることで上写真の画面を表示することができます。
この再生タブのAirPodsの欄からAirPodsの充電残量を確認することができます。
AirPodsの音量調節方法
AirPodsで音楽を聞く時、iPhoneがポケットに入っていたら、音量調整するときいちいちiPhoneを取り出すの面倒ですよね。
今回は、AirPodsだけで音量調整する方法を紹介します。
Siriに頼んで音量調整してもらう
1つ目の方法として、Siriに頼むという方法があります。
AirPods第2世代以降は耳につけた状態で「HeySiri」というだけでSiriを起動することができます。
またAirPodsの設定(耳につけた状態で)「設定」→「Bluetooth」→「AirPodsのiマーク」→「AirPodsを長押ししたときの操作/AirPodsをタップしたときの操作」「Siriを起動」でHeySiriと言わなくても、AirPodsの側面をタップ又は長押ししたときにSiriを起動できるようになります。
Siriが起動して、「音量は○○%にして」と頼むだけですぐに音量を調節してくれます。
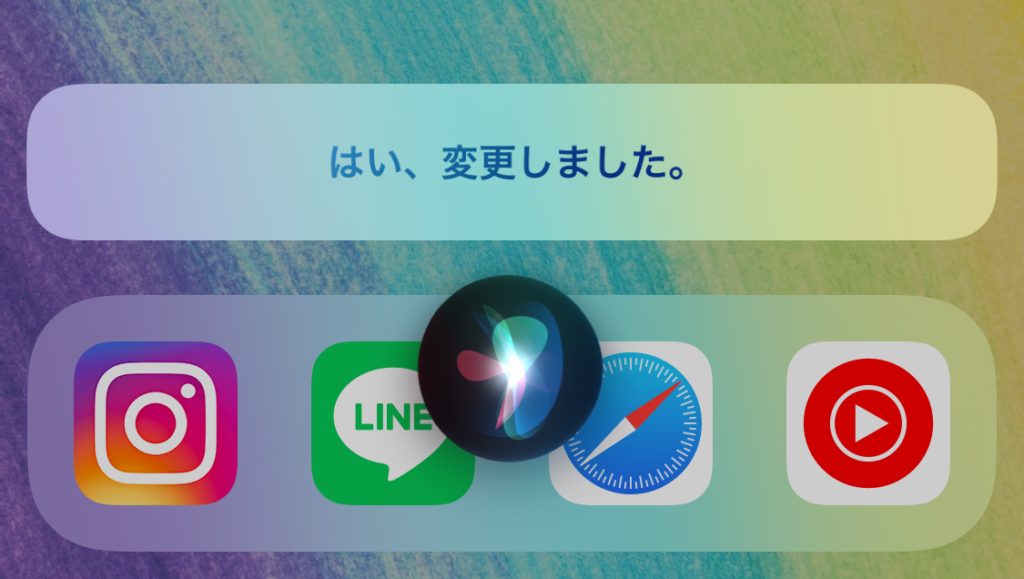
音量を自動調節にする
2つ目の方法として、予め音量を変更しなくていいようにしておく方法があります。
その方法というのが音量の自動調節です。
音量を自動調節するには、
「設定」→「ミュージック」→「音量を自動調節」ですることができます。
デフォルトではオフになっています。
自分にあったオーディオ調整
再生する音楽をより自分好みにアレンジすることができる設定です。
オーディオを設定することによって、低音を強化したり、反対に低音を弱めてボーカルを前に引き出したりすることができます。
まずは自分好みの音楽体験をするために以下の設定を行ってください。
「設定」→「アクセシビリティ」→「AirPods」→「オーディオアクセシビリティ設定」→「ヘッドフォン調整をオン」→「カスタムオーディオ設定」
iPhoneが設定をすすめる手順を示してくれるので、指示通りに設定を行ってください。
AirPodsだけで通話する方法
着信をAirPodsで確認、通話する方法
AirPodsで音楽を聞いて歩いているときに電話がかかってきて、iPhoenを取り出さなくてもだれから電話がかかってきたのか確認できる方法があります。
一緒に設定していきましょう。
「設定」→「電話」→「音声で知らせる」→「ヘッドフォンのみ」
これで設定完了です。
これを設定することで、電話がかかってきたときにAirPodsから「○○さんから着信です」と知らされます。
その後、Siriが起動して「着信に応答しますか?」と尋ねられるので「はい/いいえ」で返答することで着信に応答したり拒否したりすることができます。
切るときはAirPodsの側面をタップ、AirPodsProの場合は摘んで完了です。
最後に
今回はAirPodsの便利機能を5つ紹介しましたがいかがだったでしょうか?
AirPodsには他にもたくさん便利機能があるので、よかったらAirPodsをいじって探してみてください笑
以上AaronCompanyのアーロンでした。
次回もお会いしましょう!じゃあな