みなさん、こんにちは!こんばんは!
アーロンです。
今回は、前回のパソコンの動画編集ソフトに引き続き、スマートフォンの動画編集アプリをご紹介したいと思います。
ここ最近、動画編集をやってみてTikTokやインスタに投稿する方が増えてきていますね。
実際に投稿している方の中には、もっと簡単に凝った編集を投稿したいと思っている方も多いのではないでしょうか?
これを可能にしてくれるのが、FilmoraGoという動画編集アプリです。
FilmoraGoは、iPhoneでもAndroidでも使用することができます。
- テンプレートが充実してる
- 沢山のエフェクト
- ステッカーの種類が豊富
- 多くのBGM素材
- エンディング、オープニングを簡単に追加
- キーフレームが簡単に使える
実際にFilmoraGoを使って、簡単なVLOGショート動画を作ってみました。
目次
FilmoraGoの料金について
まずは、無料版と有料版の違いを見ていきます。
有料プランでできることは以下の機能です。
・書き出し後に印字されるウォーターマークの削除
・1080pのFHDビデオで書き出し
・有料ステッカーやテンプレート、音源が使用可能
・モザイク、ぼかし機能
料金は、
・年間契約が3,600円
・月額契約が750円
・永久ライセンスが7,500円
となっています。
FilmoraGoの使い方
まずは、無料でダウンロードができるので、FilmoraGoをインストールしてみましょう。
iPhoneでもAndroidでもインストールすることができます。
動画編集をしてみよう
まず実際に使ってみましょう。
動画編集をするには、まず使用する動画を選択しなければなりません。
一緒にやってみましょう!
- STEP
「新しいプロジェクト」をタップ
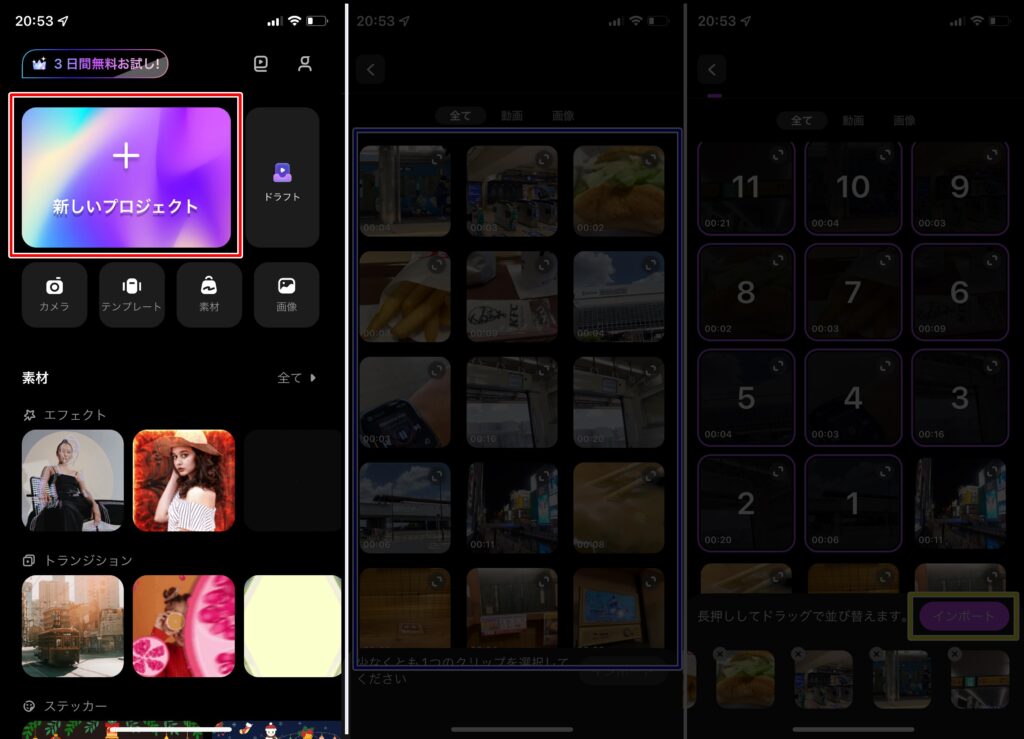
まずは、赤い枠で囲っている「新しいプロジェクト」をタップしてください。
- STEP
編集する素材を選択
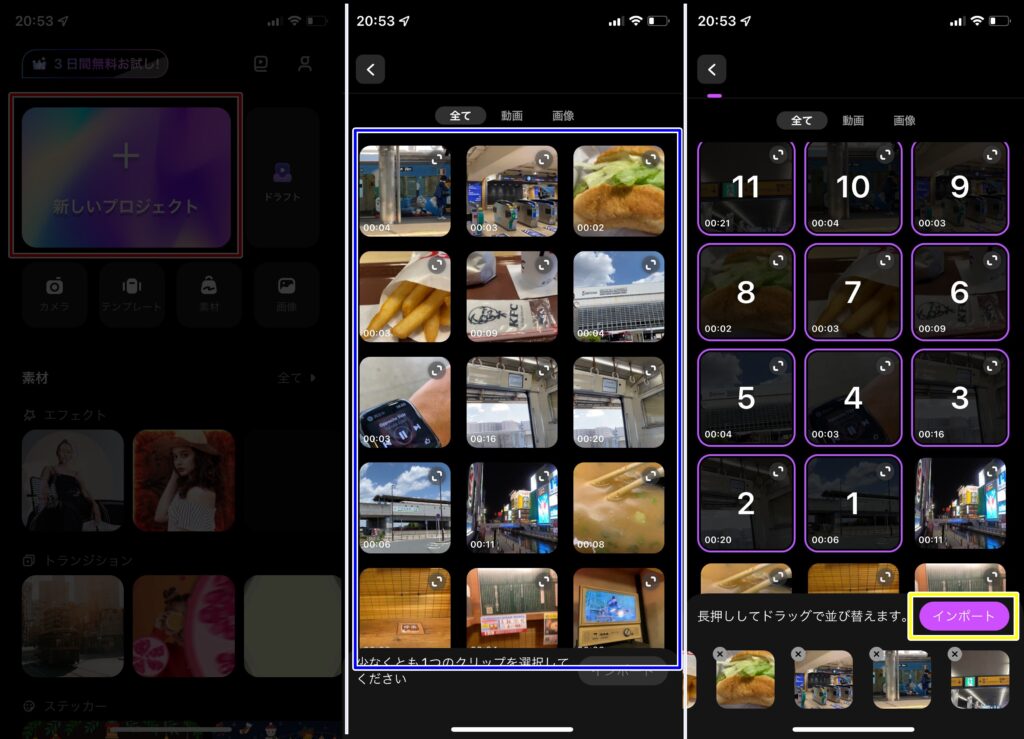
その後、青枠で囲っているところから、編集する素材を選択してください。
選択した順に1→2→3という順番にタイムライン(編集するところ)に並びます。
- STEP
インポートをタップ
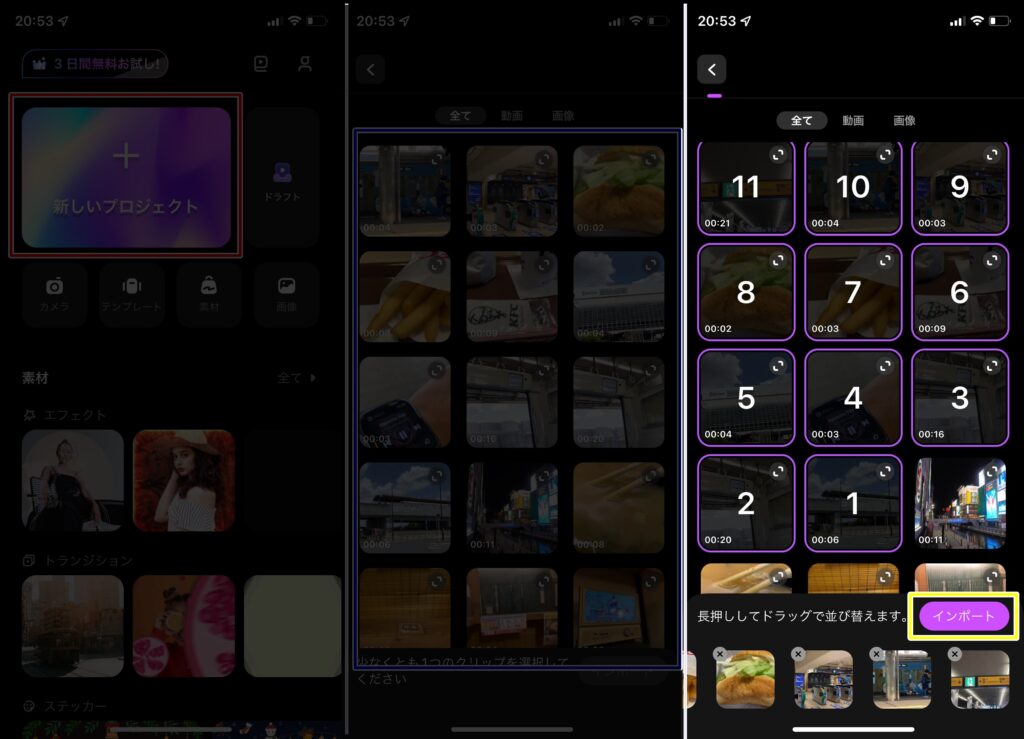
選択できたら、右下の黄色の枠で囲っているインポートをタップしてください。
動画編集する準備はこれで完成です。
では、動画編集画面について説明します。
編集画面について
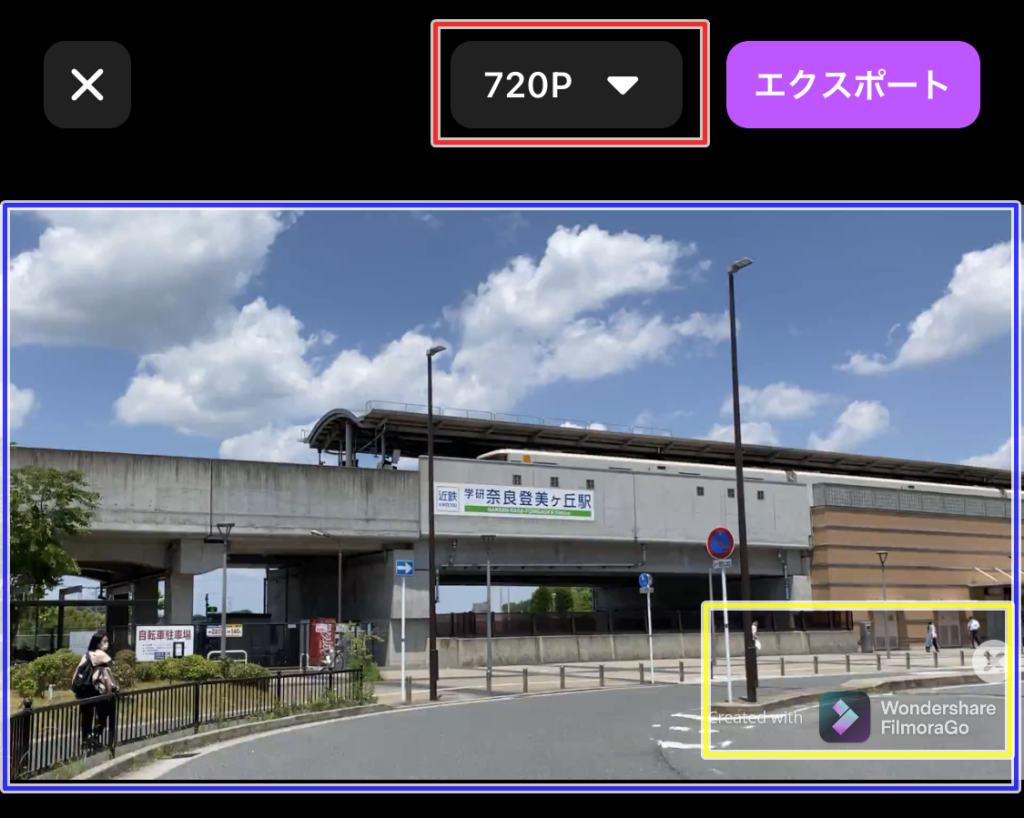
こちらが、編集画面の上半分です。
・赤枠:画質を設定します。無料版は720pが最高画質です。
・黄枠:ウォーターマークです。無料版では削除できません。
・青枠:編集動画確認部分です。編集している映像をみることができます。
次に編集画面の下半分です。
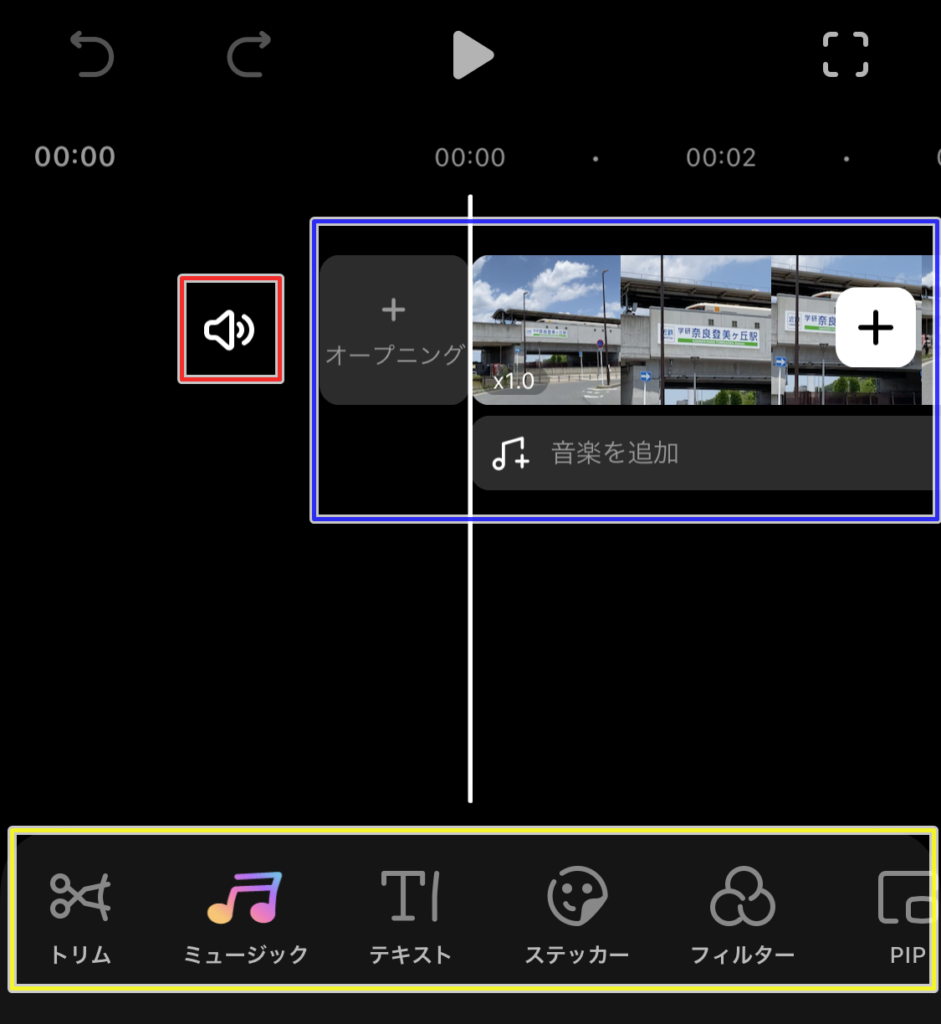
・赤枠:動画に録音されている音声をすべて無音化します。
・青枠: タイムラインです。選択した動画順に並んでいます。
・黄枠:動画のカット、テキスト入れ、フィルターなどができます。
編集していこう!
今回は、いつも僕がVLOG動画を作るときに編集している手順を皆さんに伝授したいと思います。
他の動画編集者さんもだいたい同じような編集方法だと思うので、これから動画編集をしてみようと思う方はぜひこの機会に覚えてみてくださいね。
- 使用する動画をタイムラインに取り入れる(先程やりましたね)
- 動画を使う部分のみカット編集
- 使用する音源を選択
- 動画にフィルターをかける
- トランジションを挿入する
- テキストやエフェクトをつける
- エンディングをつける
では、一緒に最高の動画を作りましょう!!!
- STEP
使う部分のみに動画をカット
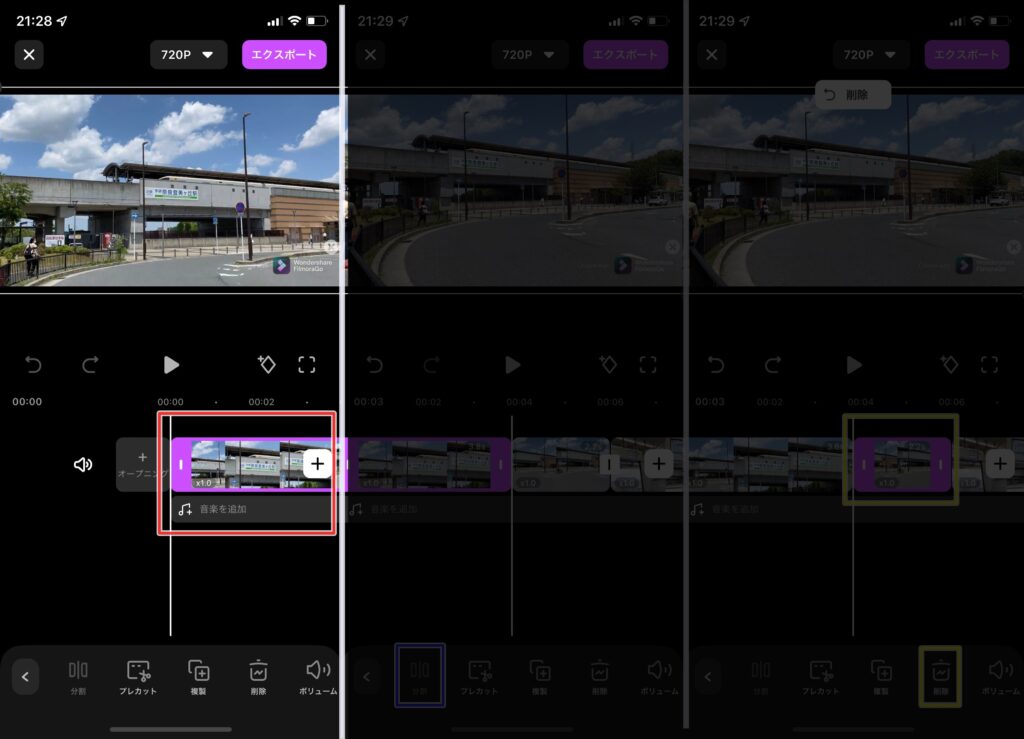
まず、カットする動画素材を選択します。
今回、僕は赤で囲っている素材をカットします。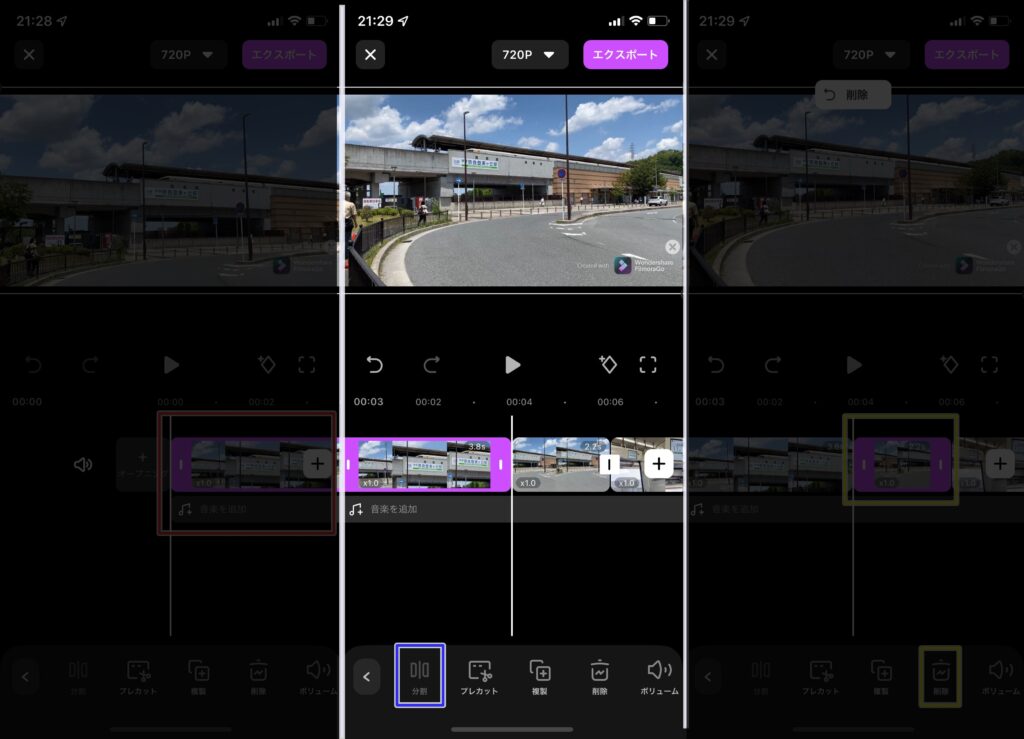
分割する位置が決まったら、青枠の「分割」をタップしてください。
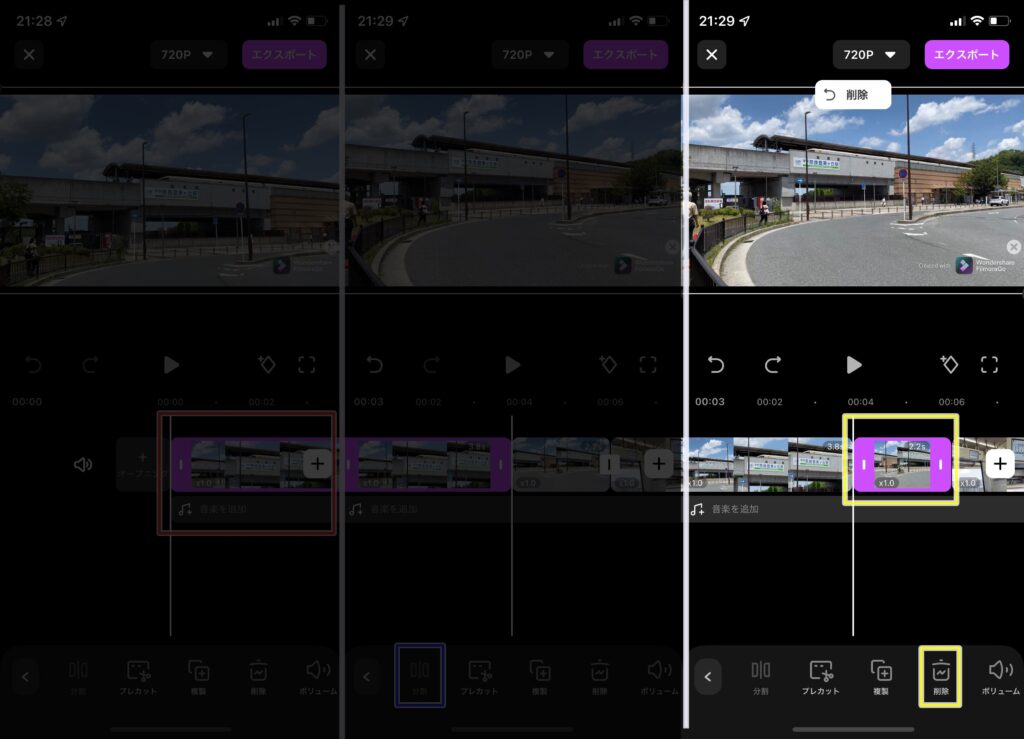
最後に、黄色枠の部分を削除するので、「削除」をタップしてください。
この手順をすべての動画素材に施していきます。
カット編集はとても大変な作業なので、根気よく編集していく必要があります。
- STEP
使用する音源を選択
次は使用する音源を決めましょう!
FilmoraGoには大量のBGMが入っているので、自分の好きな音源を選択してください。
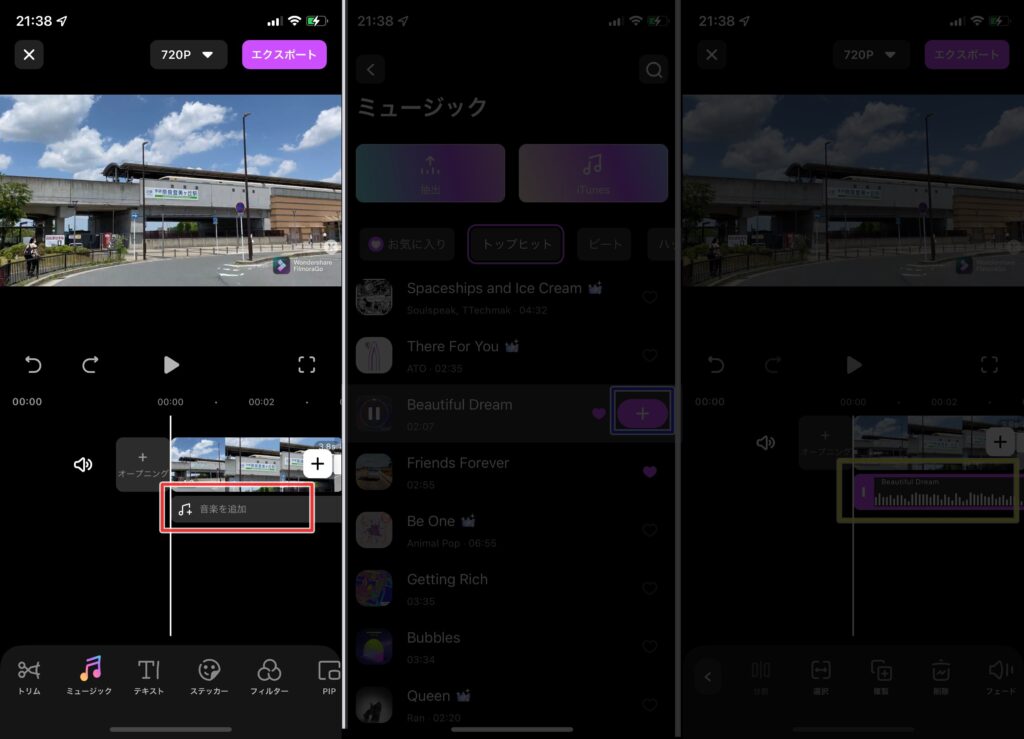
まず音源を入れるには、赤枠の「音楽を追加」をタップしてください。

すると、色々な音楽が表示されるので、タップして聞いて、自分好みの音源を探してください。
お気に入りのBGMは、左のハートマークを押しておくと次編集のときに便利ですよ。
BGMが決まったら、青枠のプラスボタンをタップしてください。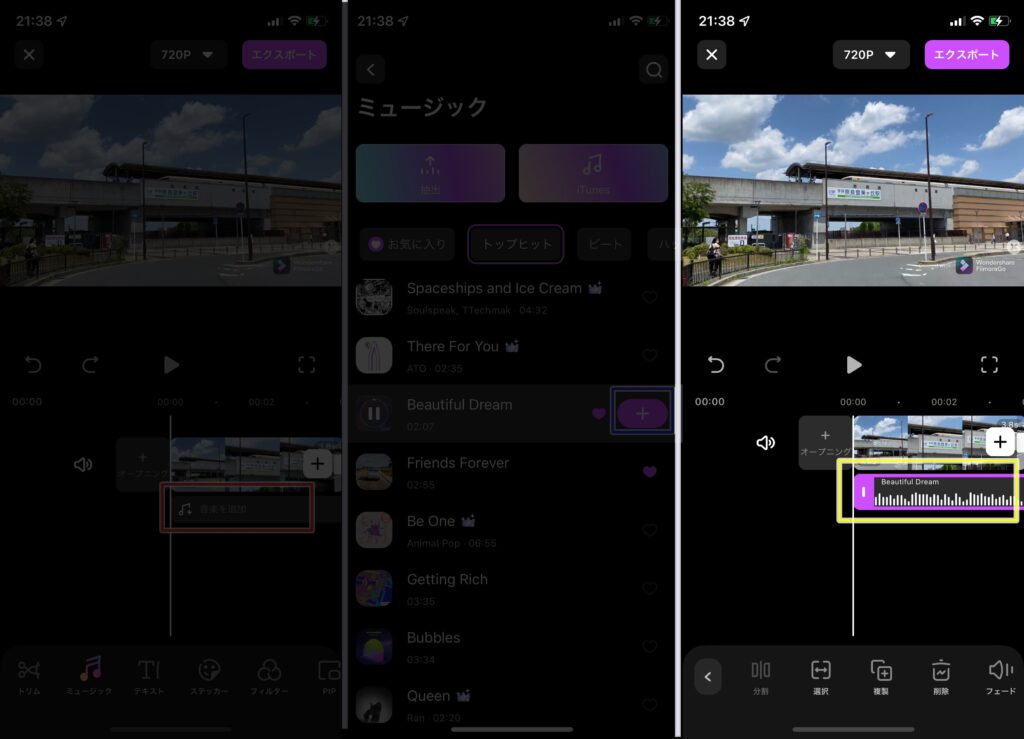
最後に音源の始まる位置と終わる位置を調節して、音源の挿入は完了です。
ここまで来ると、だいぶ動画らしくなってきましたね!
ではどんどん行きましょう!
- STEP
動画にフィルターをかける
次は、動画にフィルターをかけていきます。
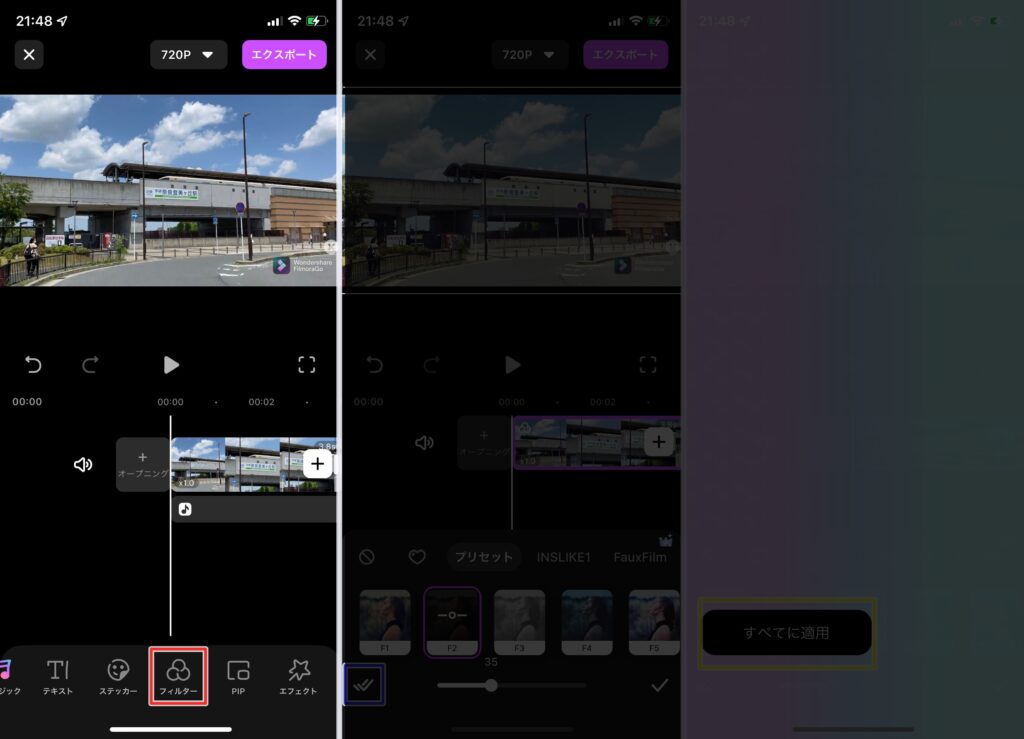
編集画面下の「フィルター」をタップしてください。
(フィルターが表示されていない場合は、編集画面の余白部分をタップしてください)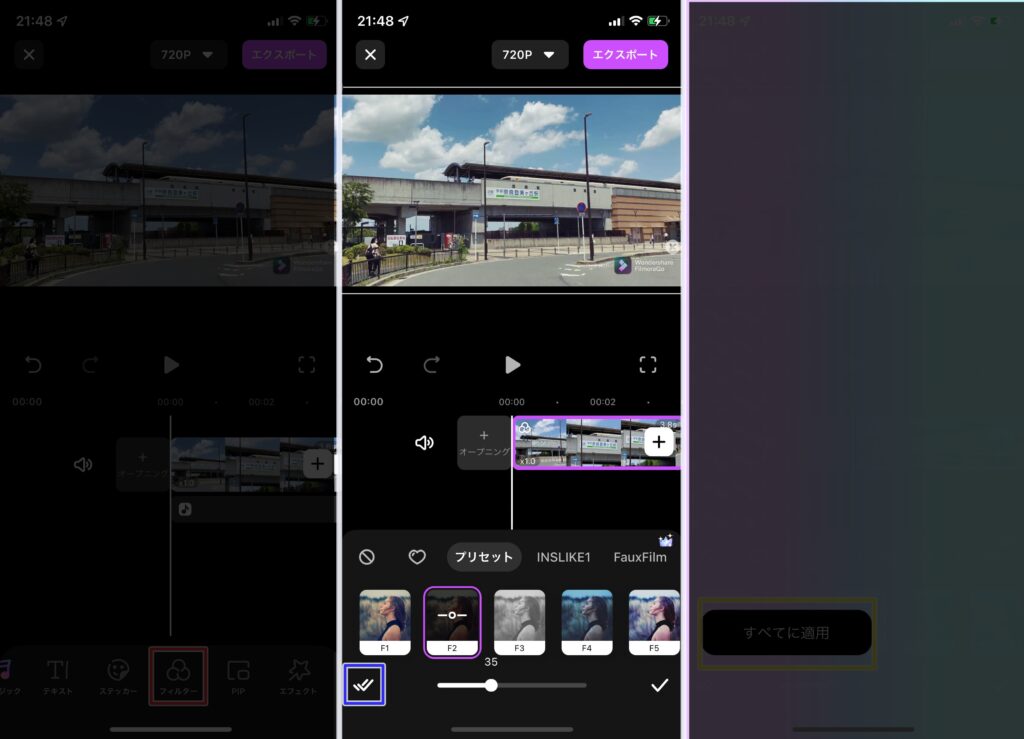
お好みのフィルターを選択します。
下のバーでフィルターのかけ具合を調節できます。
最後に、左下の青枠の決定ボタンをタップしてください。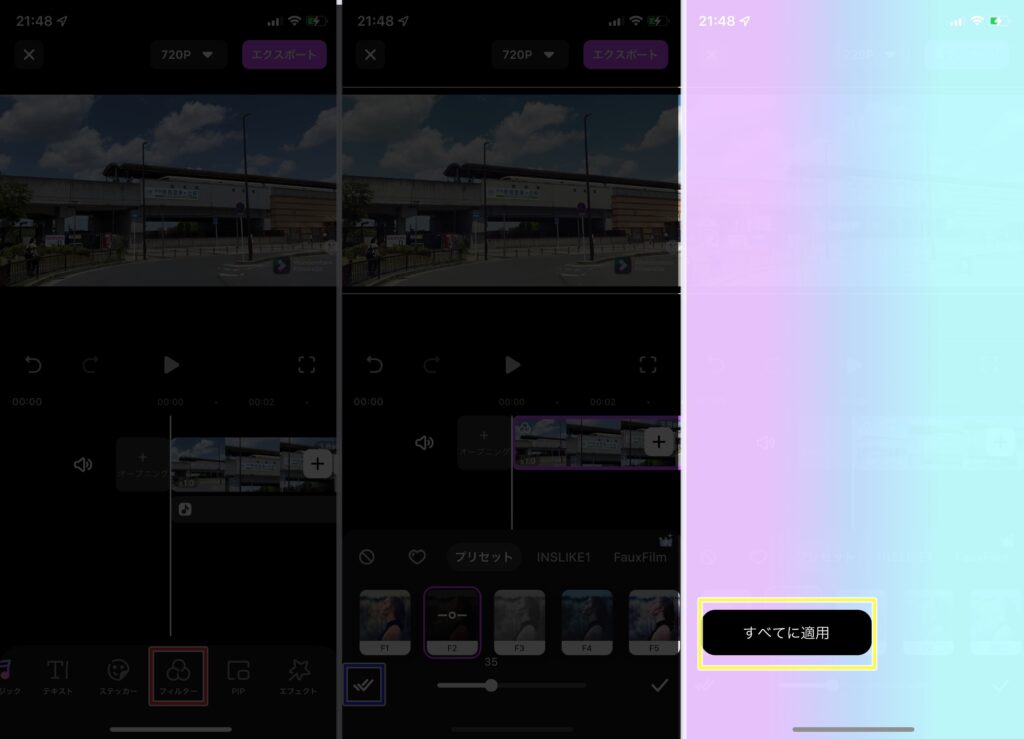
最後に、「すべてに適応」をタップして、フィルターは完成です。
- STEP
トランジションを挿入する
トランジションとは、動画と動画のつなぎ目にモーションを入れることです。
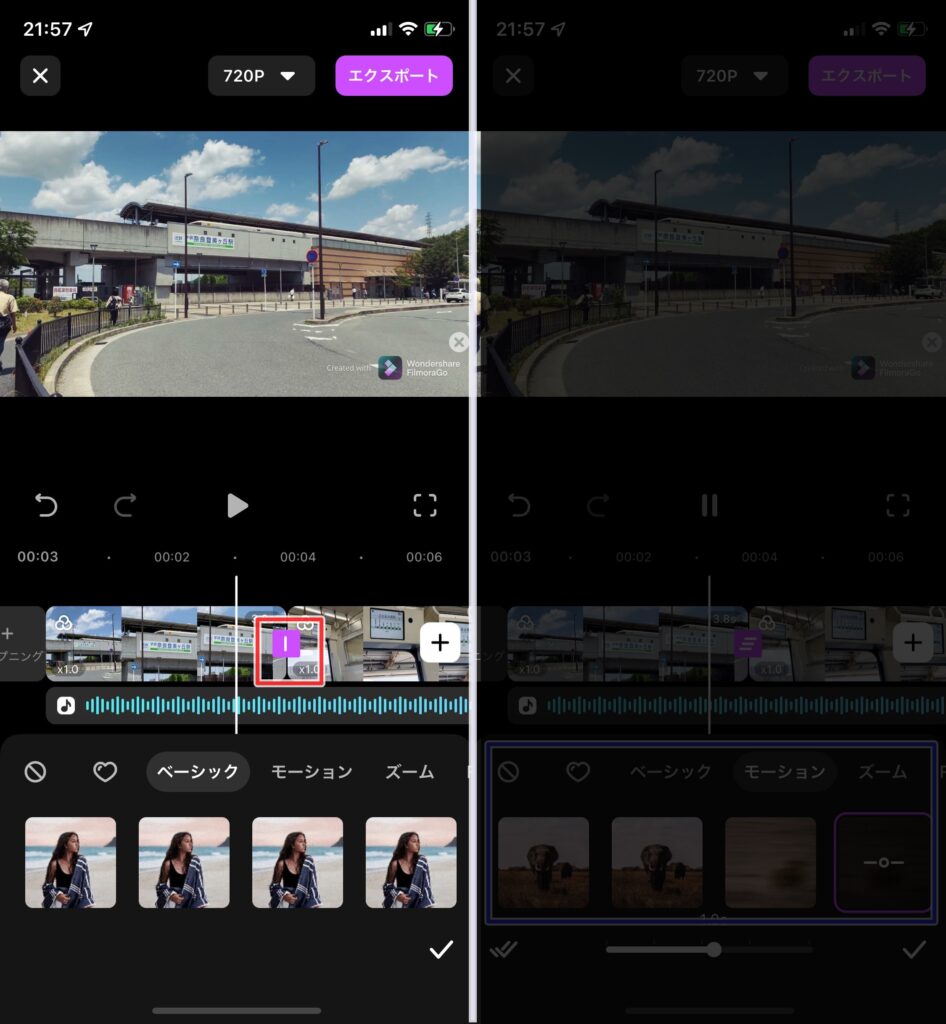
赤枠の動画と動画の間にある四角いボックスがトランジション選択部分です。
トランジション選択部分をタップしてください。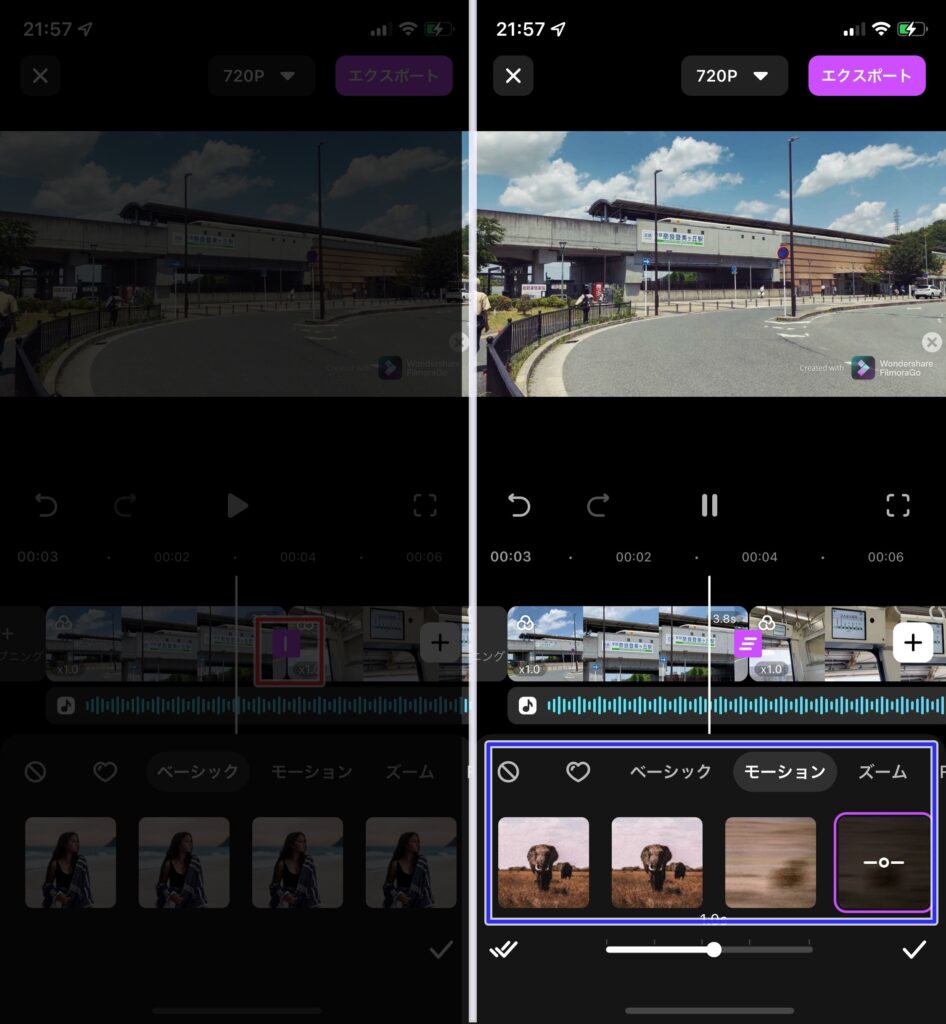
青枠の部分からトランジションを選択してください。
選び終わったら、すべての動画結合部のトランジションを同じモーションにする場合は、左下の選択ボタン、一つ一つのトランジションを違うものにする場合は、右下の選択ボタンをタップしてください。 - STEP
テキストやエフェクトをつける
いよいよ終盤まで来ました。
最後は自分好みにテキストやエフェクトで動画に装飾をしていってください。
- STEP
エンディングをつける
FilmoraGoには高品質なエンディングが用意されているので、自分の好きなエンディングを選択するといいでしょう。
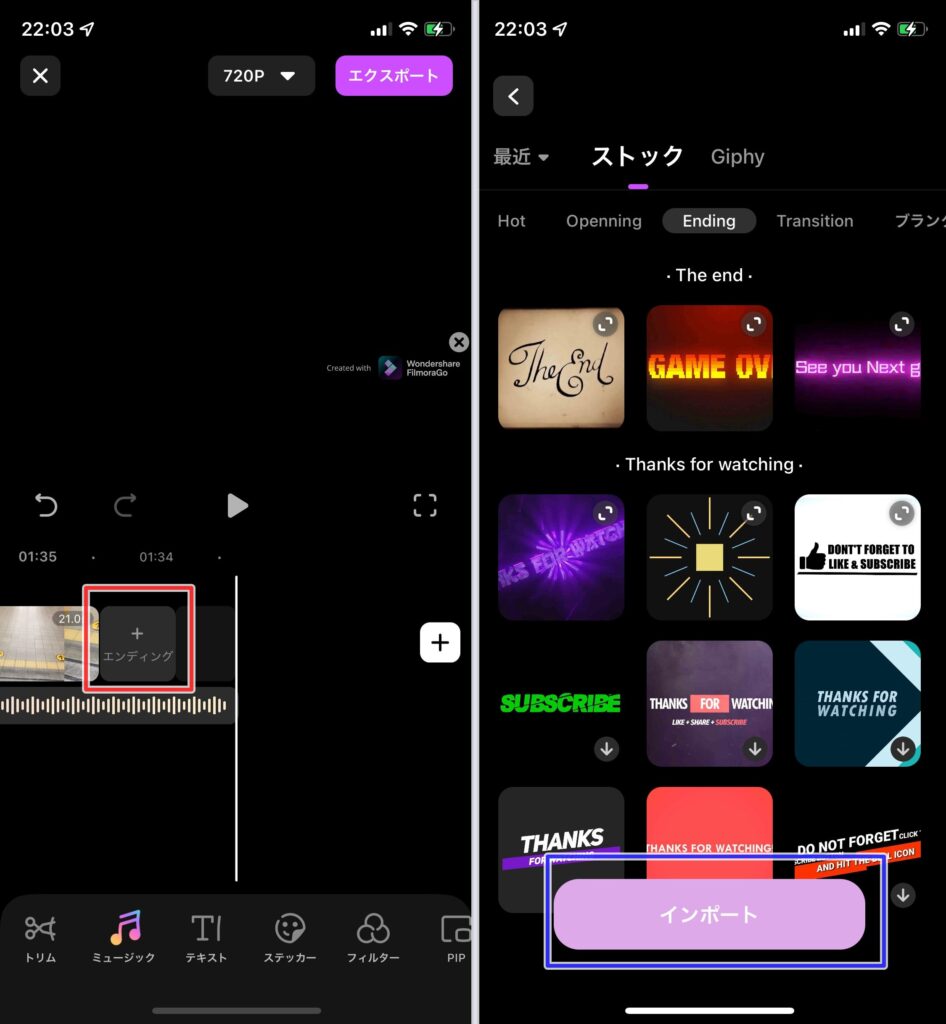
赤枠のところから、エンディングを追加します。
すきなエンディングを選択したら、下の「インポート」をタップしてください。
これで動画が完成しました!
お疲れさまでした。
FilmoraGoを実際に使ってみた
FilmoraGoには、無料版と課金版がありますが、今回は無料版を使っています。
※FilmoraGoには3日無料体験があり、課金版を3日間無料で使えるサービスもあります。
まず、何と言ってもFilmoraGoには数多くのテンプレートがあります。
自分の好きなテンプレートを選んで、写真や動画を選択するだけで、めちゃくちゃオシャレな動画を簡単に作ることができます。
試しに、FilmoraGoのテンプレートを使って、VLOGのハイライト風動画を1つ作ってみました。
これを作るのにかかった時間は、たったの1分です。
こんなにも簡単にこのレベルの動画を作れるのは驚きです。
初めて動画編集をする方や、パソコンでの動画編集が難しいと感じる方にとってもオススメです!
さらに、FilmoraGoは初心者の方だけでなく、上級者向けにエフェクトを駆使してTikTokのダンス動画のような編集もできます。
FilmoraGoのいいところ
動画の画面サイズの変更が簡単
FilmoraGoでは、動画の画面サイズを簡単に変更することができます。
- STEP
左下の「キャンパス」をタップ
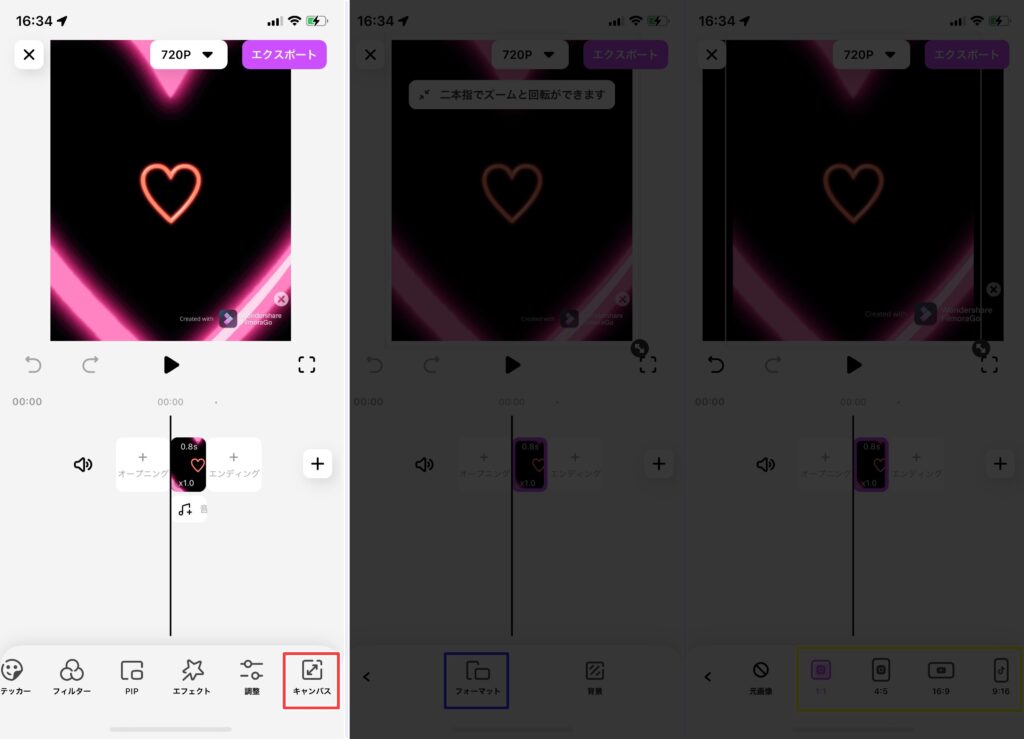
- STEP
「フォーマット」をタップ
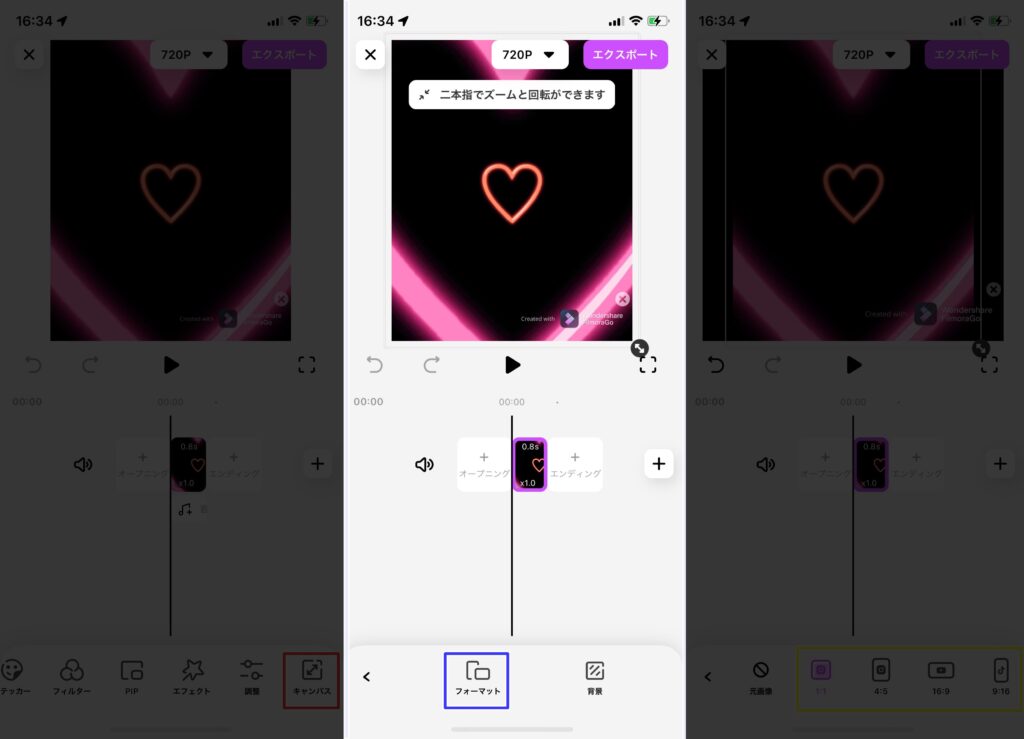
- STEP
好きな画面サイズを選択
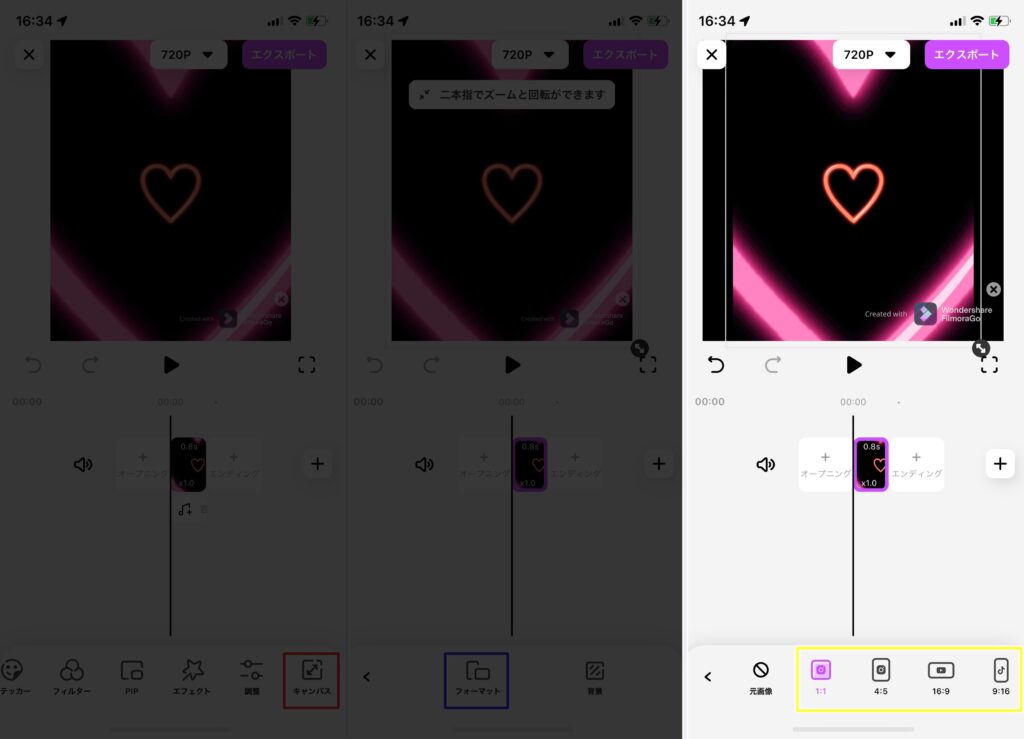 各サイズの説明
各サイズの説明- 1:1 インスタ投稿用(正方形)
- 4:9 インスタ投稿用(最大画面)
- 16:9 YouTube用
- 9:16 IGTV用
FilmoraGoではこのように、投稿するコンテンツに合わせた設定が簡単にできてしまいます。
フィルターの種類が多い
FilmoraGoには数多くのフィルターがあります。
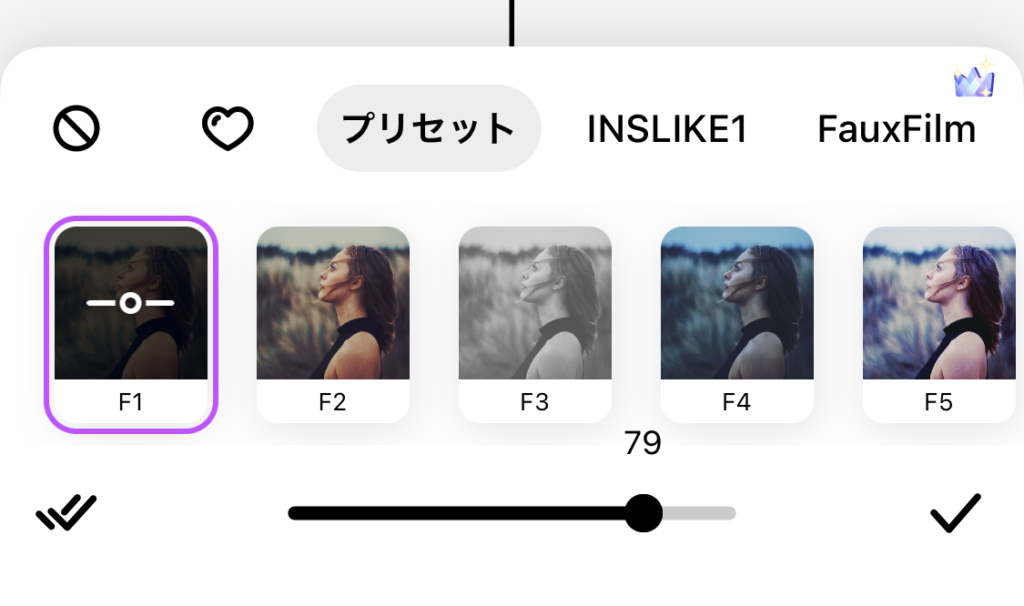
僕は今までVlogを編集しているときには、フィルターを意識していませんでした。
しかし、フィルターをかけることで、その動画の雰囲気がガラッと変わります。
落ち着いている雰囲気を出したいときは暖色系のフィルターを。
少しかたい表現をしたいときには、寒色系のフィルターをかけます。
このフィルターの設定が優れているにはFilmoraGoのいいところです。
更に、FilmoraGoではこのフィルターを一気にすべての動画に適応できるので、
「この動画だけフィルターをかけるの忘れてた」といったことが起きません。
キーフレームが使える
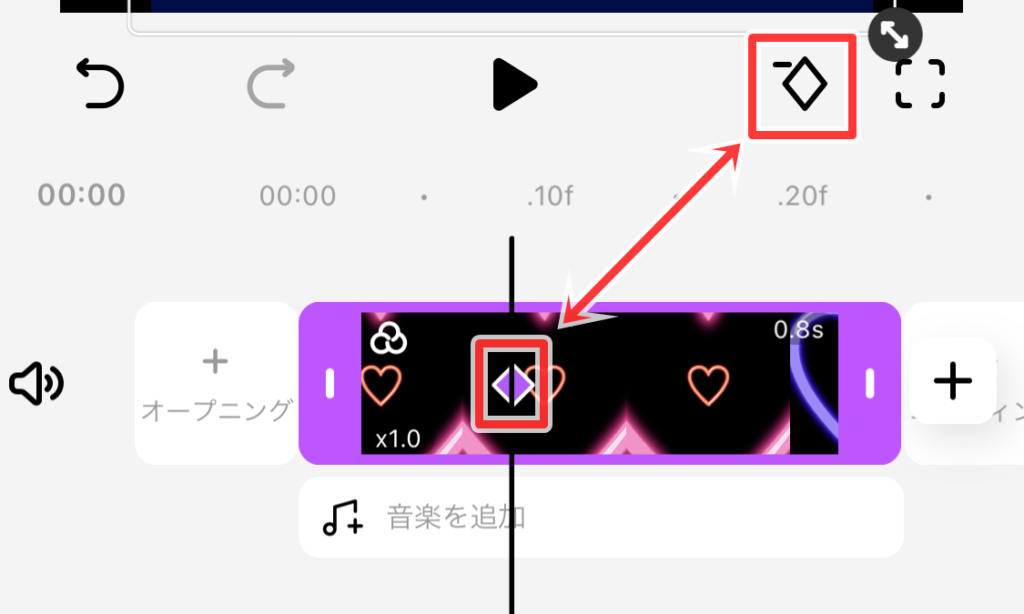
スマホでキーフレームが使えるのはびっくりしました。
キーフレームとは、特定のコンテンツを秒数にあわせて位置を調整する機能です。
例えば、頭が動いている動画にメガネのエレメントを追加し、目の上でずっと固定するものになります。
1つの動画の中でも、キーフレームを用いて拡大、縮小ができるので、動画編集の幅が広がるなと思いました。
アフレコの追加が簡単
YouTubeの動画なんかでよくあるのがアフレコ!
アフレコを用いると動画が楽しくなったりしますよね。
FilmoraGoではアフレコを簡単に入れれちゃいます。
- STEP
「ミュージック」をタップ
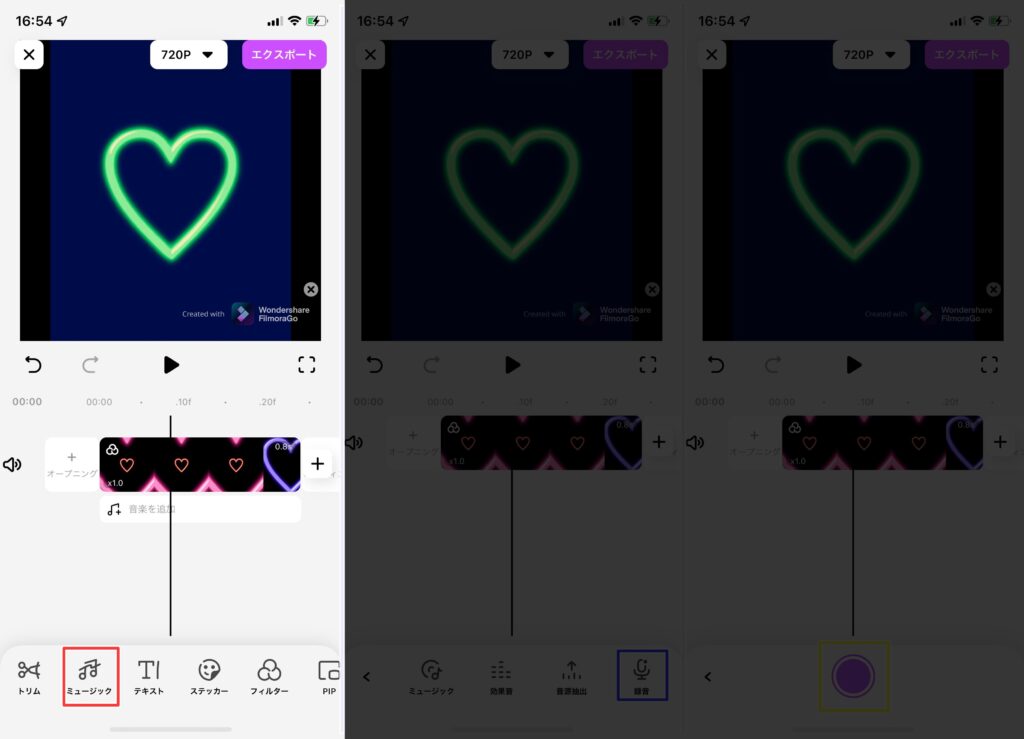
- STEP
「録音」をタップ
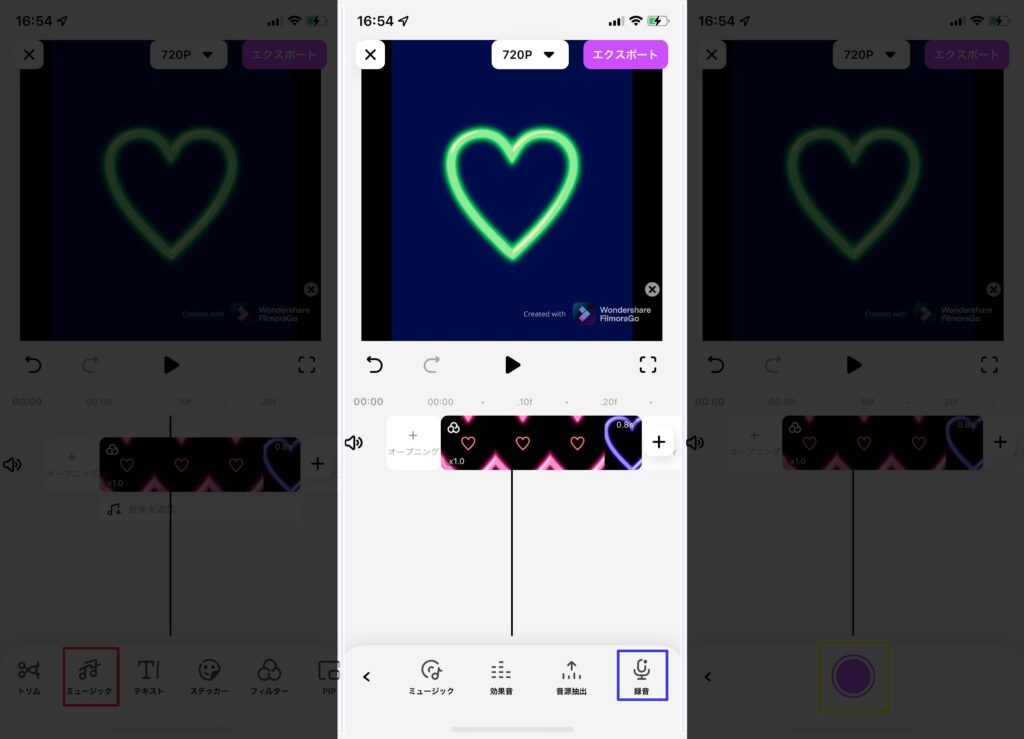
- STEP
下の黄色い枠で囲っている「紫ボタン」をタップ
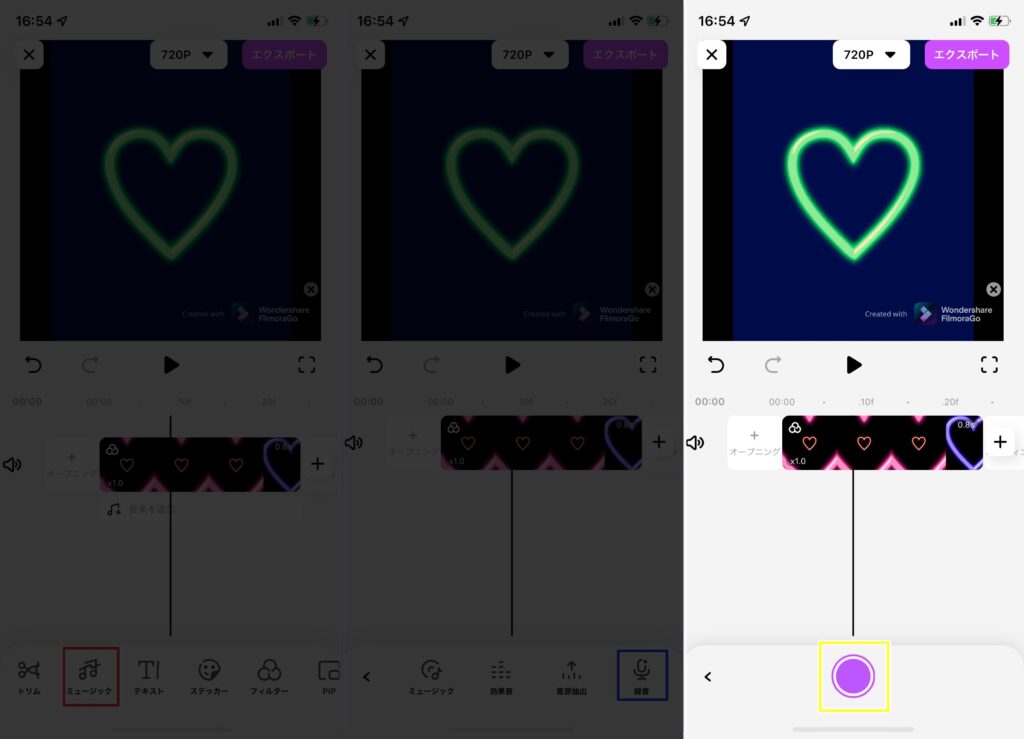
最後に、スマホ画面下部の紫のボタンをタップしてアフレコ開始です!
ここまで、FilmoraGoのいいところ4つ
- 動画の画面サイズの変更が簡単
- フィルターの種類が多い
- キーフレームが使える
- アフレコの追加が簡単
を紹介してきましたがいかがでしょうか。
最後に
動画編集需要が高まってきている今、スマホで簡単に始められるFilmoraGoで編集を体験してみてはいかがでしょうか?
FilmoraGoではテンプレートで簡単に編集できるので、YouTubeやTikTokだけでなく、友達との旅行動画や記念動画の編集ができます。
無料で始めることができるFilmoraGoを今すぐダウンロードしよう!
以上、アーロンカンパニーのアーロンでした!
次回もお楽しみに




